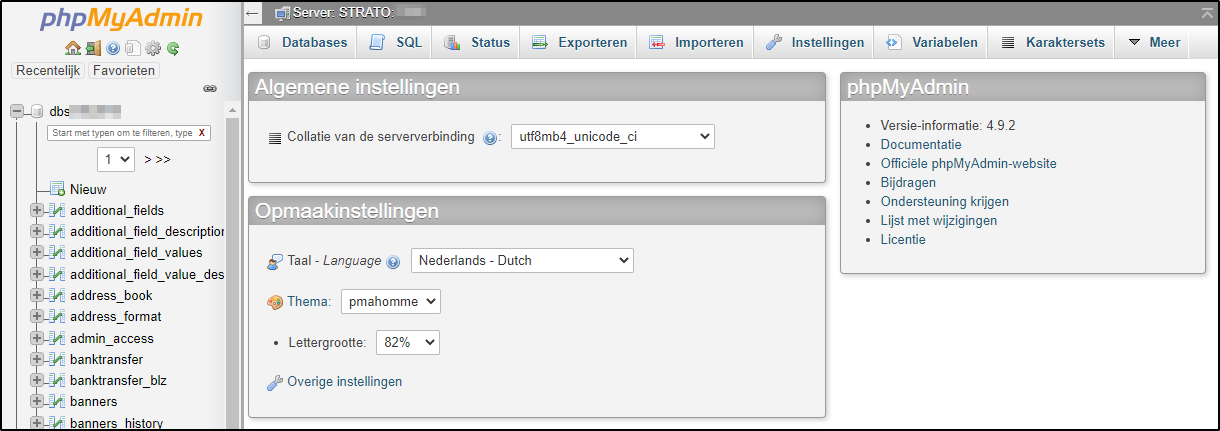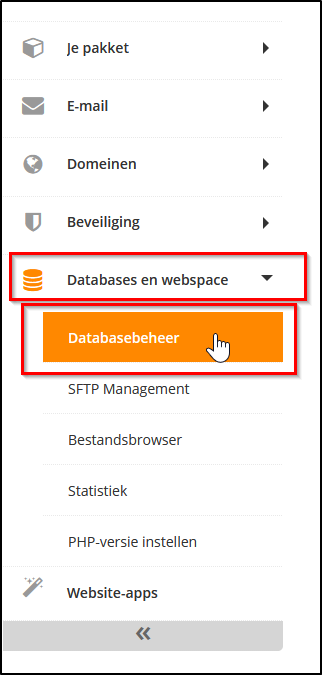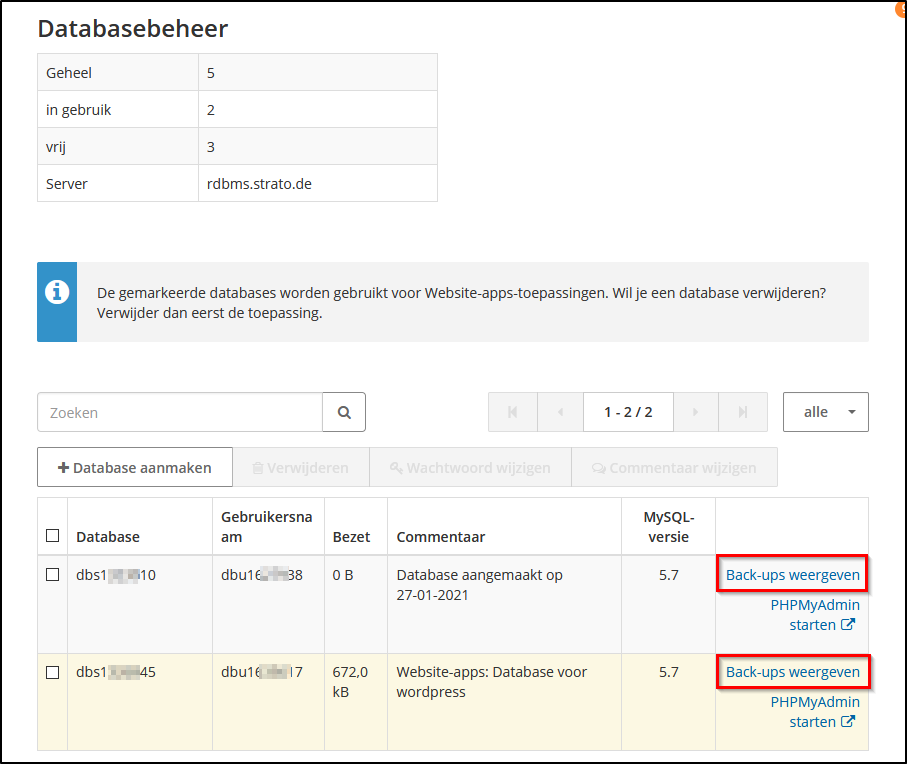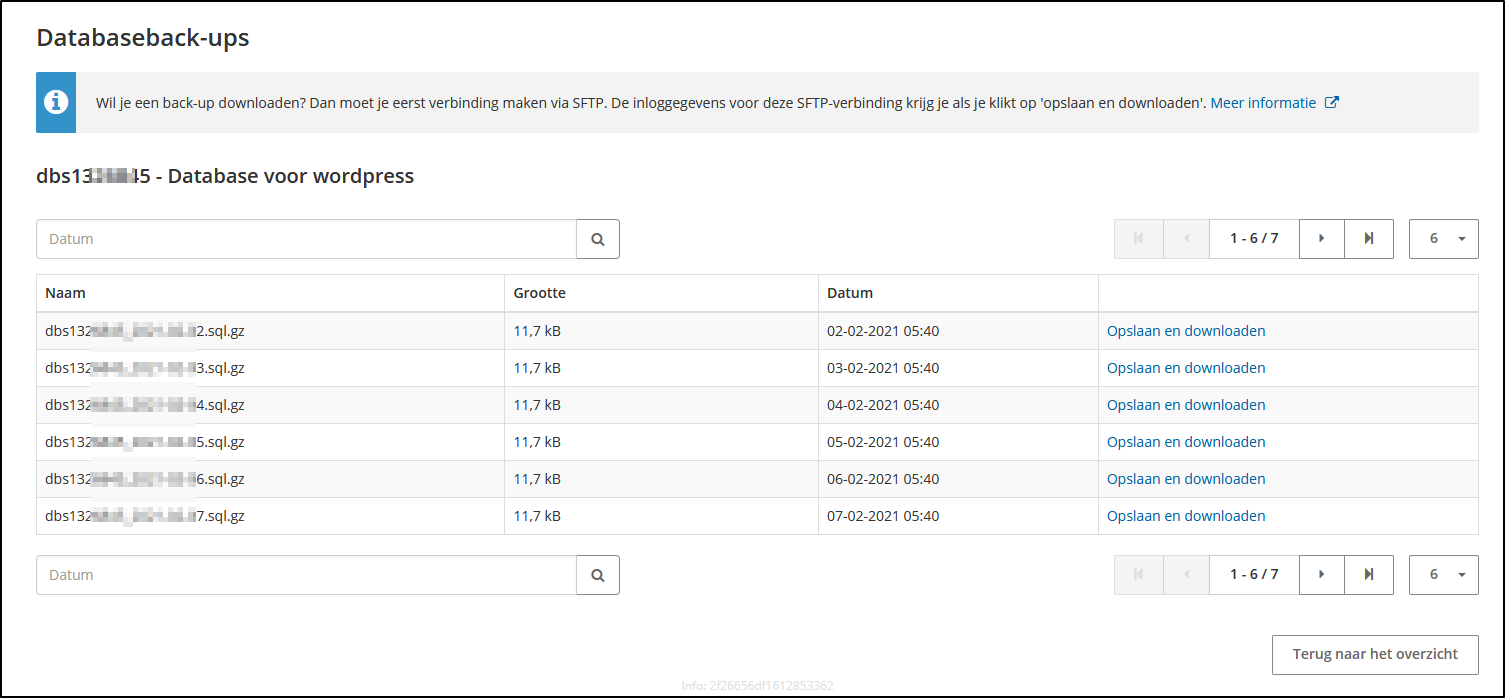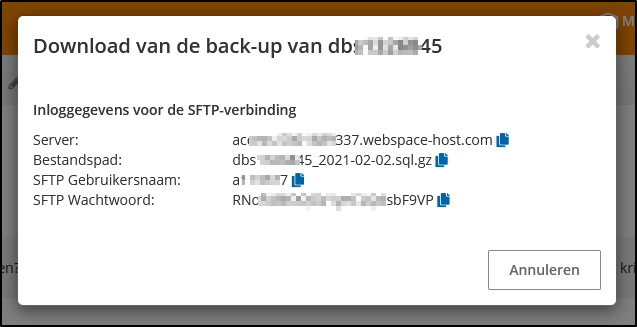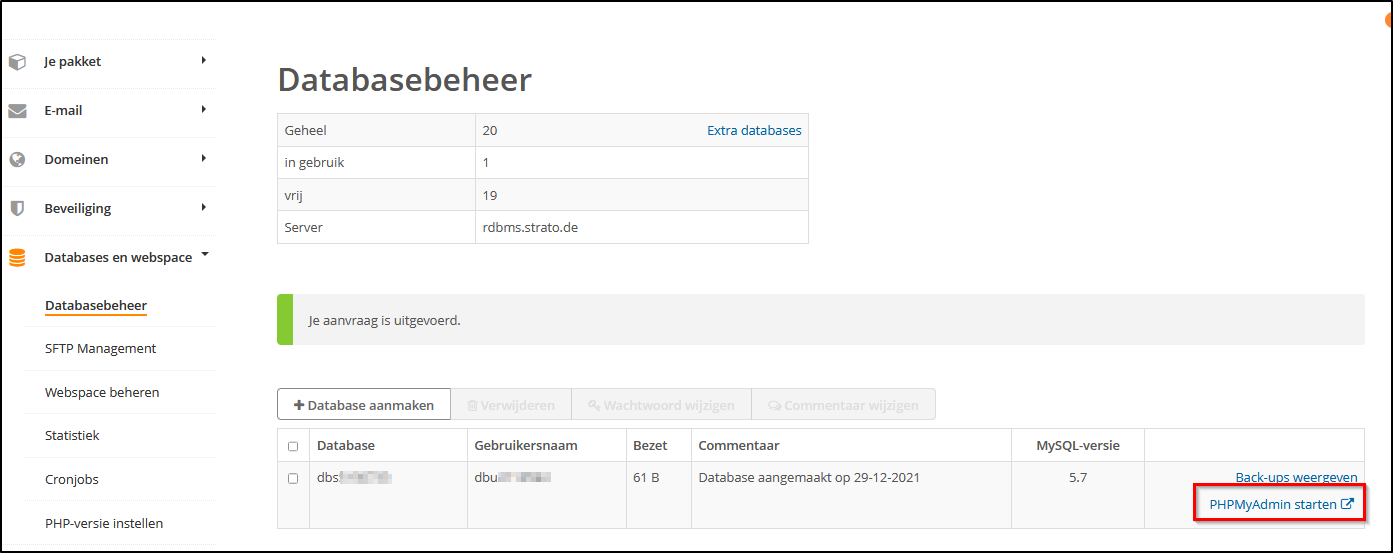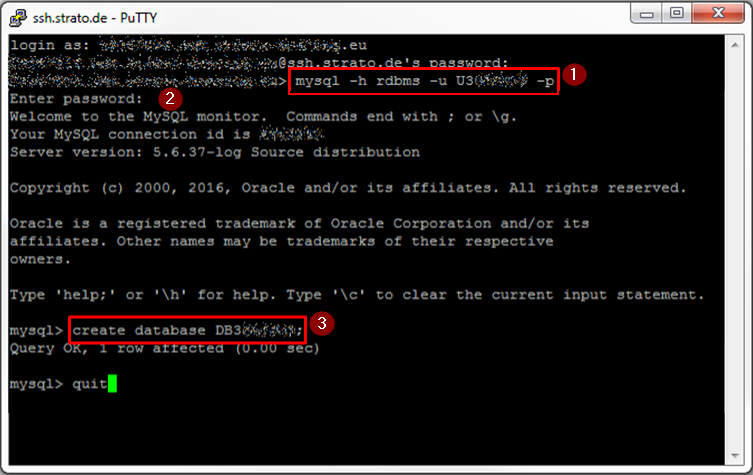Het inrichten van databases
WordPress, Joomla! en andere contentmanagementsystemen (CMS) hebben een database nodig om dynamische inhoud te leveren. MySQL is een populair open source databasebeheersysteem.
Databases en PHP zijn beschikbaar in al onze hostingpakketten.
MySQL en MariaDB zijn veelgebruikte databasebeheersysteem op het internet, die ook zeer grote databases zonder problemen aankunnen. Ze worden beschouwd als zeer betrouwbaar en snel.
Aantal beschikbare databases in je pakket
Je kunt het aantal databases in je pakket direct in de STRATO klantenlogin bekijken. Ga daar naar het menu-item Je pakket. Scroll naar beneden naar het gedeelte Technische kenmerken voor een overzicht van de beschikbare en reeds gebruikte databases in je pakket.
Hoe kan ik een database maken en beheren?
In de klantenlogin kun je gemakkelijk databases aanleggen.
Kies na het inloggen in je pakket het menupunt Databases en webspace en dan Databasebeheer. In het rechter venster verschijnt dan een pagina waar je databases kunt aanmaken:
Klik op Database aanmaken om een database aan te maken. Selecteer het type, een opmerking en het wachtwoord voor de database.
Je krijgt een bevestiging te zien waarin de databasenaam en gebruikersnaam worden genoemd. In het overzicht onderaan de pagina kun je een eigen wachtwoord voor de database kiezen door de database te selecteren en te kiezen voor Wachtwoord wijzigen.
Advies voor veilige wachtwoorden
Databasenaam: dbs####### / gebruikersnaam: dbu#####, waarbij "#######" is vervangen door een getal.
Oudere databases hebben nog het schema: DB####### en U#######.
Als je een database aanvinkt, zijn boven de tabel ook de opties Verwijderen, Wachtwoord wijzigen en Commentaar wijzigen beschikbaar.
Database verwijderen
Als je een database niet meer nodig hebt, kun je deze verwijderen met de knop Verwijderen in het databasebeheer.
Hoe krijg ik toegang tot de database via PHP?
Om verbinding te maken via PHP heb je je DB-server en het wachtwoord nodig.
Je kunt de hostnaam van je database vinden in je databasebeheer. Klik hiervoor op de knop met de 3 puntjes uiterst rechts van je database en vervolgens op »Details«. Je vindt je databasenaam onder 'Server', bijvoorbeeld 'database-0123456789.webspace-host.com' (met een andere cijfercombinatie voor jou).
Als wachtwoord gebruik je het wachtwoord dat je in de klantenlogin hebt ingesteld voor deze database.
Voor een verbinding via PHP en de meest gangbare CMS'en heb je de volgende kerngegevens nodig:
| Database: | dbs####### |
| Gebruikersnaam: | dbu####### |
| Wachtwoord: | het zelf toegewezen wachtwoord in het databasebeheer (zie hierboven) |
| Type database: | MySQL of MariaDB |
| Servernaam: | database-0123456789.webspace-host.com |
Een connectie maken in PHP kan er dan als volgt uitzien, waarbij dbs#######, dbu####### en het wachtwoord door je eigen gegevens moeten worden vervangen:
<?php// Toegangsgegevens$db_server = 'database-0123456789.webspace-host.com';$db_user = 'dbu#######';$db_password = 'wachtwoord';$db_name = 'dbs#######';
// Verbindingtry { $dbh = new PDO("mysql:host=$db_server;dbname=$db_name", $db_user, $db_password); echo 'Verbinding met de database is succesvol tot stand gebracht.';} catch (PDOException $e) { die('Verbindingsfout: ' . $e->getMessage());}?>
Met deze code maak je gebruik van PDO (PHP Data Objects) om een verbinding met de database tot stand te brengen. De variabelen $db_name, $db_user en $db_password moeten worden vervangen door de juiste gegevens.
mysql_connect()-functie wordt niet meer aanbevolen omdat deze niet compatibel is met recentere versies van MySQL en PHP. PDO is de moderne en veiligere methode voor databaseverbindingen in PHP.Hoe kan ik met phpMyAdmin databases beheren?
Om met phpMyAdmin je databases te beheren, selecteer je de menupunten Databases en webspace en Databasebeheer in de klantenlogin. In het rechtervenster verschijnt nu een overzicht van je databases.
Als je een database wilt beheren, selecteer je de button Configureren.
Er wordt nu een nieuw venster geopend waarin je de database kunt beheren met phpMyAdmin.
Je hoeft verder niets in te stellen. Alle beschikbare en toegestane phpMyAdmin-opdrachten zijn al voorgeprogrammeerd.
Meer informatie over phpMyAdmin vind je via de link Documentatie:

Database back-ups
STRATO maakt regelmatig automatisch een back-up van je databases. De eerste back-up is ten vroegste na 24 uur beschikbaar.
Een dagelijkse back-up wordt gemaakt en opgeslagen voor maximaal 1 week. De oudste back-up is dus altijd 7 dagen oud.
Waar vind ik mijn databaseback-up?
De databaseback-ups vind je in de klantenlogin onder Databases en webspace → Databasebeheer.
Hier vind je een overzicht van alle aangemaakte databases. Klik op Back-ups weergeven om de aangemaakte back-ups te zien
Hoe kan ik de back-up downloaden?
Nadat je op Back-ups weergeven hebt geklikt, zie je een lijst met alle bestaande back-ups voor de betreffende database.
Via Opslaan en downloaden kun je de gewenste back-up kiezen. De geselecteerde back-up wordt op een tijdelijke webruimte opgeslagen en is daar 24 uur beschikbaar.
Met de weergegeven inloggegevens kun je met een FTP-programma op de webruimte inloggen en de back-up downloaden.
Back-up database via phpMyAdmin (Export)
Ga eerst naar het overzicht van je databases in je klantenlogin, via Databases en webspace en dan Databasebeheer. Kies hier de database uit waarvan je een back-up wilt maken, en klik aan de rechterkant op PHPMyAdmin starten om phpMyAdmin voor deze database te starten.
PhpMyAdmin opent nu in een nieuw venster. Hier klik je op Exporteren.
Op de exportpagina kun je normaal gesproken de snelle exportmethode gebruiken. Er wordt dan gebruik gemaakt van de meest gangbare instellingen om een back-up te maken van de gehele database.
Je hoeft nu alleen op Start te klikken om te starten met het back-uppen van je database. Direct daarna wordt er een download gestart met het .sql-back-upbestand van je database. Eventueel moet je nog in je browser aangeven of en waar je het bestand wilt opslaan.
Database herstellen via phpMyAdmin (importeren)
Ga eerst naar het overzicht van je databases in de klantenlogin, via Databases en webspace en dan Databasebeheer. Kies hier de database uit waarin je de back-up wilt terugplaatsen en klik aan de rechterkant op PHPMyAdmin starten om phpMyAdmin voor deze database te starten.
Als je nog geen database hebt aangemaakt, kun je op deze pagina eerst een lege database aanmaken.
Nu opent zich een nieuw scherm met de interface van phpMyAdmin. Om een back-up terug te plaatsen klik je bovenaan op Importeren.
CREATE DATABASE `dbs#####; …;
USE dbs#####;
Als deze regels voorkomen, verwijder deze dan.
Op de importeren-pagina upload je je databasebestand, en klik je op Start om je back-up te herstellen.
Als alles goed is gegaan, zie je een succesmelding zoals in onderstaand screenshot.
SSH-toegang tot de database
Om toegang te verkijgen tot de database, kan je via SSH de "MySQL-monitor" gebruiken. Om vanuit je website een verbinding met de database te maken, gebruik je een CGI-script.
Wij hebben de Database Interface (DBI) en de MySQL-module voor Perl al geïnstalleerd, zodat je ook met de programmeertaal Perl kunt werken.
Via "MySQL-monitor" kun je per SSH toegang krijgen tot de database. Start je SSH-programma en maak verbinding met de "hostnaam" www.jestratodomein.nl ("www.jestratodomein.nl" moet door je eigen domeinnaam worden vervangen).
Als de verbinding met de server is gemaakt, worden je gebruikersnaam en wachtwoord gevraagd. Vul bij de gebruikersnaam "www.jestratodomein.nl" in en sluit af met enter. Als wachtwoord gebruik je het masterwachtwoord.
Je ziet nu de cursor www.jestratodomein.nl>. Om de MySQL-monitor op te roepen, voer je de volgende opdracht in:
mysql -h database-0123456789.webspace-host.com -u gebruikersnaam -p DB00 ("gebruikersnaam" moet altijd worden vervangen door de gebruikersnaam van de database en "00" door het nummer van de database). .
Sluit af met enter. Je wordt nu naar het wachtwoord gevraagd. Dat is het masterwachtwoord, of het wachtwoord dat je zelf aan de database hebt toegekend. Sluit af met enter. Je krijgt nu de mededeling dat je je in de MySQL-monitor bevindt en ziet de cursor: mysql>.
Je kunt nu de gewenste MySQL-opdrachten uitvoeren, bijvoorbeeld SELECT: SELECT * FROM ADRESSEN om alle tabellen voor "adressen" te tonen. Als je dit voor de eerste keer doet, moeten eerst de tabellen voor de database aangelegd worden.
Een backup maken via SSH (exporteren)
Deze sectie legt uit hoe je in een paar stappen een back-up kunt maken van je database met behulp van de SSH-client PuTTY. De hiervoor benodigde SSH-toegang is beschikbaar in alle huidige en de meeste oudere STRATO hostingpakketten.
Om de back-up te kunnen uitvoeren, heb je het masterwachtwoord van jepakket nodig en het FreeWare-programma PuTTY.
Start PuTTY en voer als hostnaam ssh.strato.com in en gebruik poort 22. Klik op de knop Openen om de verbinding met de server tot stand te brengen.
Nadat de verbinding tot stand is gebracht, zijn verdere details nodig. Voer een domein uit je pakket in als inlognaam, bijvoorbeeld jestratodomein.nl. Voltooi de invoer door op enter te drukken.
Voor het wachtwoord voer je het masterwachtwoord in dat je in de STRATO klantenlogin hebt ingesteld. Het wachtwoord wordt niet weergegeven wanneer je het invoert.
Als je verbinding hebt, voer je het volgende commando in om de inhoud van de database naar een bestand te schrijven:
mysqllldump dbs### --add-drop-table -hdatabase-0123456789.webspace-host.com -u GEBRUIKERSNAAM -pWACHTWOORD > backup.sql |
Vervang GEBRUIKERSNAAM, WACHTWOORD en dbs## door de waarden die geldig zijn voor je database. Je vindt deze in het databasebeheer in de STRATO klantenlogin.
In het bovenstaande voorbeeld wordt de back-up opgeslagen in het bestand backup.sql in de hoofddirectory van je webruimte. Je kunt de bestandsnaam uiteraard wijzigen.
Een backup terugplaatsen via SSH (importeren)
De volgende opdrachtregel schrijft nu de inhoud van het bestand backup.sql naar de database. Het bestand moet zich bevinden op je webruimte in de hoofddirectory.
mysqlll -hdatabase-0123456789.webspace-host.com -u GEBRUIKERSNAAM -pWACHTWOORD dbs### < backup.sql |
Vervang GEBRUIKERSNAAM door je databasegebruikersnaam, WACHTWOORD door je wachtwoord en dbs### door de naam van de database waarin je wilt importeren.
Als je wachtwoord speciale tekens bevat zoals "!, ?, $" of dergelijke, laat dan PASSWORD weg en voer het commando uit. Je wordt automatisch om het wachtwoord gevraagd en kunt dit direct invoeren. Het commando ziet er dan zo uit:
mysqlll -hdatabase-0123456789.webspace-host.com -u GEBRUIKERSNAAM -p dbs### < backup.sqlEnter password: |
Let op: Als een gecomprimeerde database-back-up met de bestandsnaam back-up.sql.gz beschikbaar is, moet deze eerst worden uitgepakt. Voer daarvoor het volgende commando in:
gunzip backup.sql.gz |
Vervang backup.sql.gz door de bestandsnaam die op je webruimte staat.
Alternatieve methode om grote databases te importeren metMySQLL-Dumper
Wanneer phpMyAdmin gebruikt wordt voor het herstellen van een database mag het back-upbestand niet groter zijn dan 32MB.
Als je een erg grote database hebt, zul je een alternatieve methode moeten gebruiken. In dit geval kan een software-oplossing alsmysqlldumper of BackupDB uitkomst bieden. Mysqlldumper kan bestanden opslaan voordat de maximale uitvoertijd/grootte bereikt wordt en doorgaan na een herstart. 
Na het afronden van de installatie en configuratie vanMysqlldumper, selecteer je File Administration in het menu aan de linkerkant.
Klik vervolgens op de knop Bladeren (1) om het back-upbestand te selecteren dat hersteld moet worden. Na het selecteren klik je op de Upload file knop aan de rechterkant om het bestand te uploaden naar het systeem.
In het gemarkeerde gebied (2) zie je of het uploaden succesvol is verlopen.
Klik nu op Restore in het menu aan de linkerkant. Kies dan je back-upbestand en de database uit, en klik op Restore om het herstel te beginnen.
Nu word je nog gevraagd om te bevestigen of je de ingestelde handeling echt wilt uitvoeren.
In de laatste stap kun je nog instellen met welke encoding je database geback-upt is. Klik daarna op Restore om echt te beginnen met het herstellen van je database.
Na het afronden van het herstelproces zult u geïnformeerd worden door het programma of de database succesvol is hersteld.
Beperkte opslagruimte voor databases
Lees ons artikel over dit onderwerp:
Beperking opslagruimte bij databases
De prestaties van de database optimaliseren
Ter verbetering en behoud van de performance van je database, raden wij je aan om op gezette tijden de databasetabellen te optimaliseren. Dit is vooral belangrijk wanneer je omvangrijke delen van een tabel verwijderd hebt, of vele veranderingen aan een tabel hebt uitgevoerd met records van een verschillende lengte (bijv. VARCHAR-, TEXT-kolommen, etc).
Om de optimalisatie uit te voeren kun je links in het menu gaan naar Databases en webspace en vervolgens Databasebeheer. Er verschijnt dan een overzicht met de door jou aangelegde databases. Via de knop PHPMyAdmin starten kom je in het phpMyAdmin-panel.
Wij raden je aan om vóór de optimalisatie een backup te maken van je database. Gebruik hiertoe de optie Exporteren in het menu bovenaan.
Je kunt de standaardinstellingen doorgaans overnemen. Door op OK te klikken kun je de backup van de database downloaden.
Klik na het exporteren van de database aan de linkerzijde bovenaan op de databasenaam dbs#####. Aan de rechterzijde wordt nu een tabellenoverzicht getoond. Scroll naar beneden en klik op Selecteer alles. Hierdoor worden alle tabellen aangevinkt. Kies ten slotte in het pull-down menu de optie Optimaliseer tabel. De database wordt nu automatisch geoptimaliseerd.
Let erop dat commando's in dit pull-down menu direct bij het aanklikken worden uitgevoerd.
Een verwijderde database opnieuw aanmaken
In dit gedeelte leer je hoe je databases kunt herstellen, die met het commando 'drop database' via SSH of script zijn verwijderd.
Een database kan in dit geval alleen worden hersteld als:
- De database via een PHP-script is verwijderd.
- De database via SSH is verwijderd.
Als een database op deze manier wordt verwijderd, blijft de databaseconfiguratie in de STRATO klantenlogin behouden. De database kan daar echter niet meer worden beheerd.
Database kan niet worden hersteld als:
- De database in de STRATO klantenlogin is verwijderd.
Voor het aanmaken van de database heb je alleen je domeinnaam nodig, je masterwachtwoord, de databasenaam en een SSH-client, bijv. PuTTY.
In de volgende stap maak je een SSH-verbinding met het pakket, waarin de database zich bevond.
Zodra je de login met succes tot stand hebt gebracht, gebruik je het volgende commando (1):
mysqlll -hdatabase-0123456789.webspace-host.com -u [gebruikersnaam] –p
Voer nu je gebruikte databasewachtwoord in (2). In PuTTY verschijntmysqll>. Ga verder met het volgende commando (3):
`create database [databasenaam];
De database is nu opnieuw aangemaakt en bereikbaar via PHPMyAdmin
Hoe migreer ik mijn database naar de huidige versie?
Aangezien nieuwe databases automatisch worden aangemaakt met de huidige versie (bijv. 5.7), volgen we de volgende stappen:
- Exporteer de oude database
- Creëer een nieuwe database
- Importeer de eerder geëxporteerde back-up in de nieuwe database.
Opmerking: we raden aan te werken met SSH en niet met PHPMyAdmin.
Je kunt bijvoorbeeld de inhoud van een MySQL-database versie 5.x naar een MySQL-database versie 8.x overbrengen.
Belangrijk: voordat je een backup maakt van je MySQL-database 5.x en deze vervolgens terugzet in je MySQL-database 8.x, moet je er rekening mee houden dat sommige kolom- en/of tabelnamen in MySQL 5 of 8 niet toegestaan zijn.
Let bovendien op dat je de wijzigingen voor de nieuwe database ook in de bijbehorende .php-bestanden aanbrengt, anders werkt het script niet meer.
Voorbeeld: het .php-bestand waarin de configuratie-instellingen voor de database zijn opgeslagen is: data.php
De volgende instellingen moeten worden gewijzigd:
- Gebruikersnaam en wachtwoord (als je het wachtwoord hebt gewijzigd) om in te loggen op de databaseserver
- Naam van de database
Opmerking:
Als je een nieuwer hostingpakket hebt, dan heeft de
databasenaam het formaat dbs####### en de
gebruikersnaam het formaat dbu#######.
Nadat je de functionaliteit van je website hebt getest met de nieuwe database, dan kun je de oude database via de klantenlogin verwijderen. Vergeet niet de nieuwe database-informatie in je CMS in te voeren. We leggen uit hoe je dit doet aan de hand van dit WordPress voorbeeld.
https://www.strato.nl/faq/hosting/wat-is-wordpress-en-waarvoor-kan-ik-het-gebruiken/
Voorbeeld: configuratie Wordpress database
Zoek in de installatiemap (op je webspace) naar een bestand met de naam wp-config.php:
// **MySQLL settings - You can get this info from your web host ** //
/** The name of the database for WordPress */
define('DB_NAME', '[name_of_your_database]');
/**MySQLL database username */
define('DB_USER', '[username_for_your_database]');
/**MySQLL database password */
define('DB_PASSWORD', '[password_for_your_database]');
/**MySQLL hostname */
define('DB_HOST', database-0123456789.webspace-host.com:');
De DB_Host blijft hetzelfde en de bovenste drie vermeldingen moeten door de nieuwe database-informatie worden vervangen.
Troubleshooting
Lukt het niet met PHPMyAdmin? Gebruik dan SSH!
Als de ex-/import via PHPMyAdmin mislukt, moet je overschakelen op SSH. Hier beschrijven we hoe je SSH gebruikt en de software MySQLDumper.
Veelgestelde vragen
ERROR 1118 (42000) at line xxx: row size too large
→ InnoDB tables that are no longer valid due to the WaaS database having InnoDB strict mode enabled. Here you have to update the table definitions and try again.
Zie https://mariadb.com/kb/en/troubleshooting-row-size-too-large-errors-with-innodb/
ERROR 1416 (22003) at line 123: Cannot get geometry object from data you send to the GEOMETRY field
→ Spatial data may be corrupt. Fix or remove it.
Zie https://wordpress.org/support/topic/cant-migrate-data-table-due-to-corruption/
Hoe kan ik de "table definitions" updaten?
https://mariadb.com/kb/en/troubleshooting-row-size-too-large-errors-with-innodb/
Hoe repareer ik de spatial data? Wat kan er gebeuren als ik deze verwijder?
https://wordpress.org/support/topic/cant-migrate-data-table-due-to-corruption/
Wat als ik alle stappen heb doorlopen en toch een van de bovenstaande fouten krijg?
Neem in dat geval contact met ons op.
Voor andere foutmeldingen kun je de officiëleMySQLL-documentatie gebruiken:
Beperkingen
Uit veiligheidsredenen is onze databaseserver alleen toegankelijk vanuit ons eigen netwerk.
Connectie met databaseserver mogelijk:
- Scripts op je webspace
- phpMyAdmin
- SSH
Connectie met databaseserver niet mogelijk:
- Remote toegang, bijvoorbeeld via ODBC