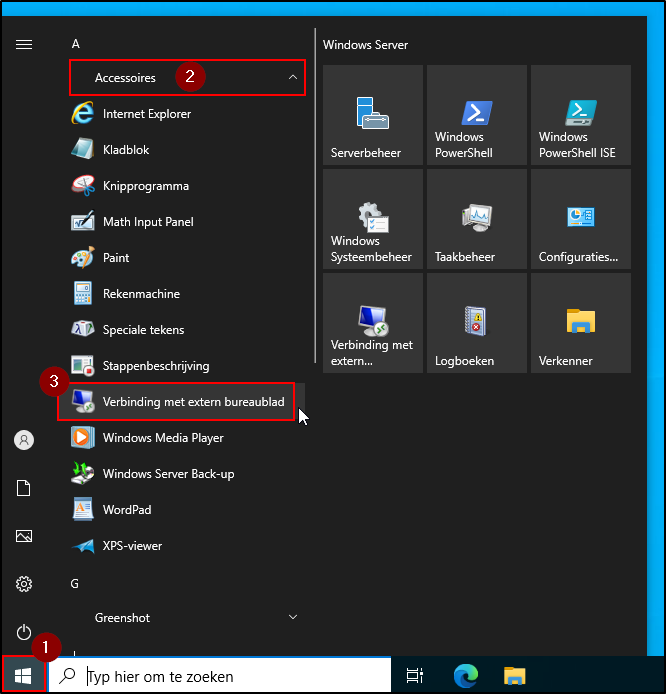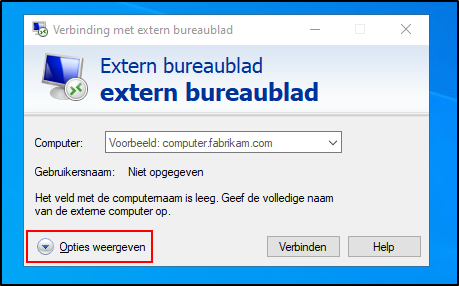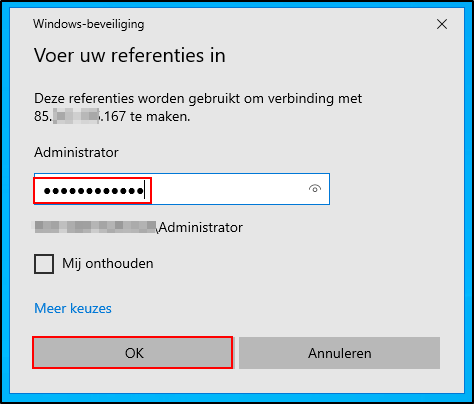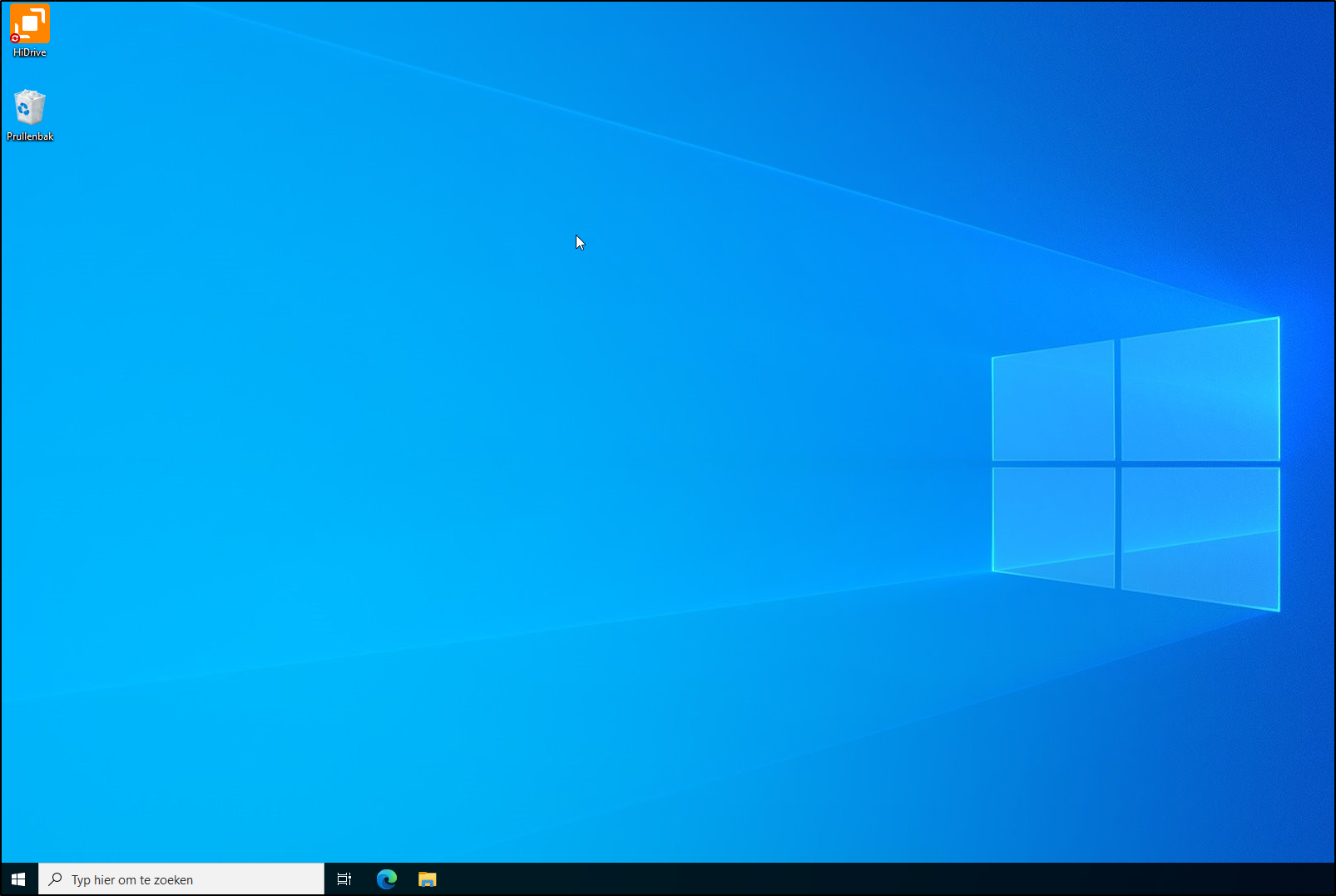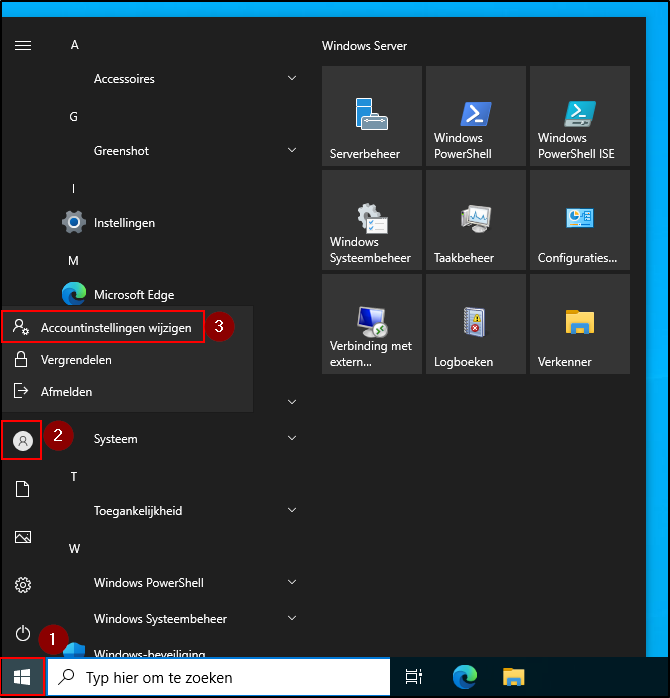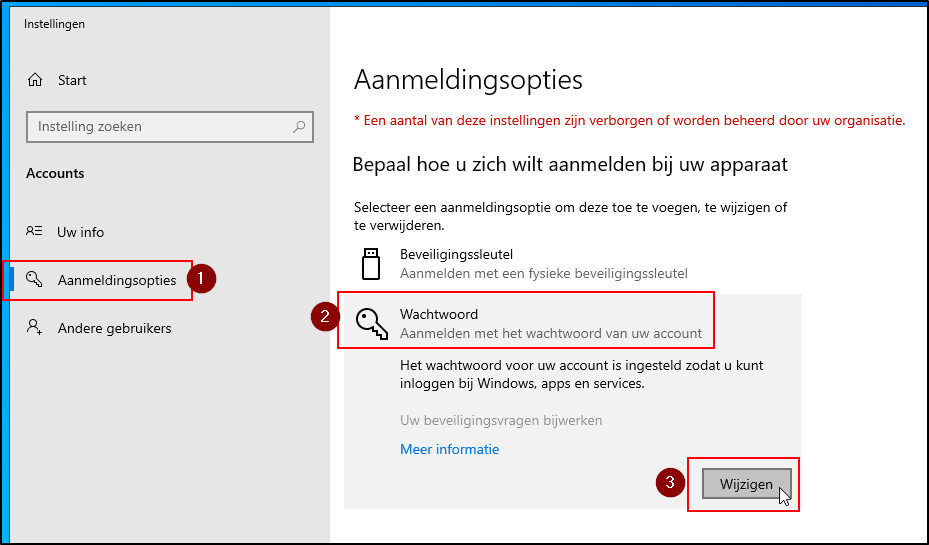Verbinding maken met je Windows server via Remote Desktop
Een externe bureaubladverbinding maken naar je Windows server
Om je Windows server te kunnen beheren, hebben Windows servers ingebouwde software voor onderhoud op afstand waarmee je vanaf een Windows computer via een beveiligde verbinding rechtstreeks verbinding kunt maken met de server. De externe bureaubladdienst stuurt je lokale toetsaanslagen en muisbewegingen in gecodeerde vorm naar de server en geeft het bureaublad van je server weer in een venster op je computer. Op deze manier kun je op de server werken alsof je er recht voor zit.
Zo maak je een externe bureaubladverbinding:
- Klik op »Windows Start« → »Accessoires« → »Verbinding met extern bureaublad«.
Aan de slag met Remote Desktop Client op Macintosh
rdesktop: Remote Desktop Connection Client voor UNIX/Linux
- Er wordt een dialoogvenster geopend. Klik op »Opties weergeven«
- Voer in het veld »Computer« de hostnaam of IP-adres van je server in en in het veld »Gebruikersnaam« Administrator. Je kunt de hostnaam en je wachtwoord vinden in de serverlogin of het ServerCloud-Panel van je server. Houd er rekening mee dat het weergegeven wachtwoord natuurlijk ongeldig wordt zodra je het op je server hebt gewijzigd.
| Serverklasse | Toegangslocatie |
| C/D | »Serverlogin« → »Mijn server« → »Servergegevens« |
| CP & ServerCloud | »ServerCloud-Panel« → »Infrastructuur« → »Server« |
| V | »Serverlogin« → »Mijn server« → »VM-overzicht« → »Toegangsgegevens« |
| VC | »Klantenlogin« → »Je pakket« → »Overzicht« (Wachtwoord is tijden de installatie ingesteld) |
Klik op »Verbinden«.
Als er verbindingsproblemen optreden, controleer dan de volgende punten:
Is de internetverbinding beschikbaar?
Blokkeert de firewall op je computer of netwerk poort 3389 (TCP)?
Is de Terminal-Server-Remote-Desktop ondersteuning ingeschakeld?
Zo krijg je weer toegang tot je server via SAC
- Er wordt nog een venster geopend. Voer nu je administratorwachtwoord in en klik op »OK«.
- Nu wordt het bureaublad van je server geopend.
- Een externe bureaubladverbinding beëindigen
Je beëindigt de externe bureaubladverbinding door normaal uit te loggen op de server. Je kunt ook gewoon het venster met de verbinding sluiten. In dit geval blijft je sessie op de server bestaan en kun je de volgende keer dat je verbinding maakt met de server op dezelfde plek verder werken. Houd er wel rekening mee dat de externe bureaubladverbinding maximaal twee gelijktijdige sessies op één server toestaat.
Bestandsoverdracht tussen computer en server
Als je bestanden van en naar je server op een beveiligde manier wilt overbrengen, dan kun je je lokale schijven automatisch met de server laten verbinden als je verbinding maakt. Hetzelfde geldt voor je printer of een apparaat dat is aangesloten op de seriële poort. Verder worden geluiden (bijvoorbeeld een klikgeluid) die op de server worden geactiveerd ook op je computer afgespeeld.
Om dit te doen, moet je het volgende doen in het verbindingsdialoogvenster van de externe bureaubladverbinding.
Klik weer op »Opties weergeven«. Je komt dan eerst in het tabblad »Algemeen«.
Ga naar het tabblad »Lokale bronnen«.
Voer de gewenste instellingen in.
Maak op de gebruikelijke manier verbinding met je server.
Het wachtwoord van de administrator wijzigen via extern bureaublad
Om het wachtwoord van de administrator te wijzigen, klik je achtereenvolgens op »Windows Start« → »Je profiel« → »Accountinstellingen wijzigen«.
In het volgende scherm ga je naar »Aanmeldingsopties« → »Wachtwoord« → »Wijzigen«.