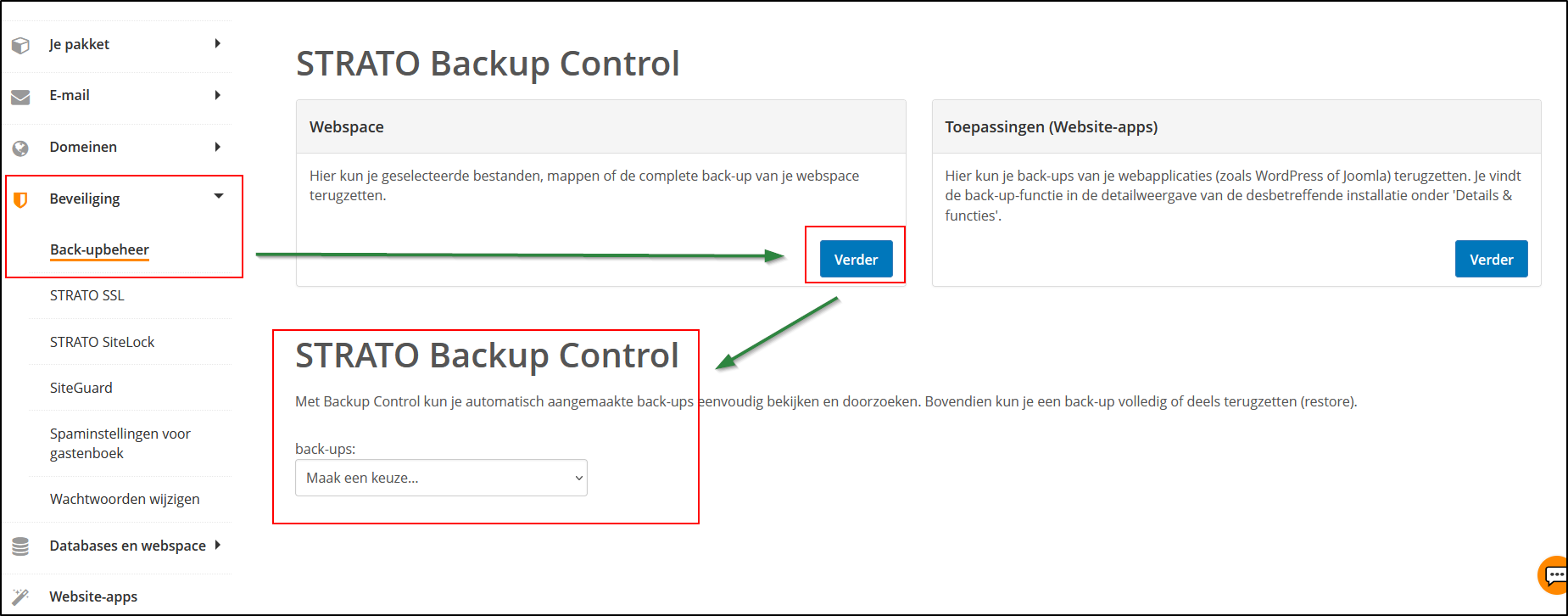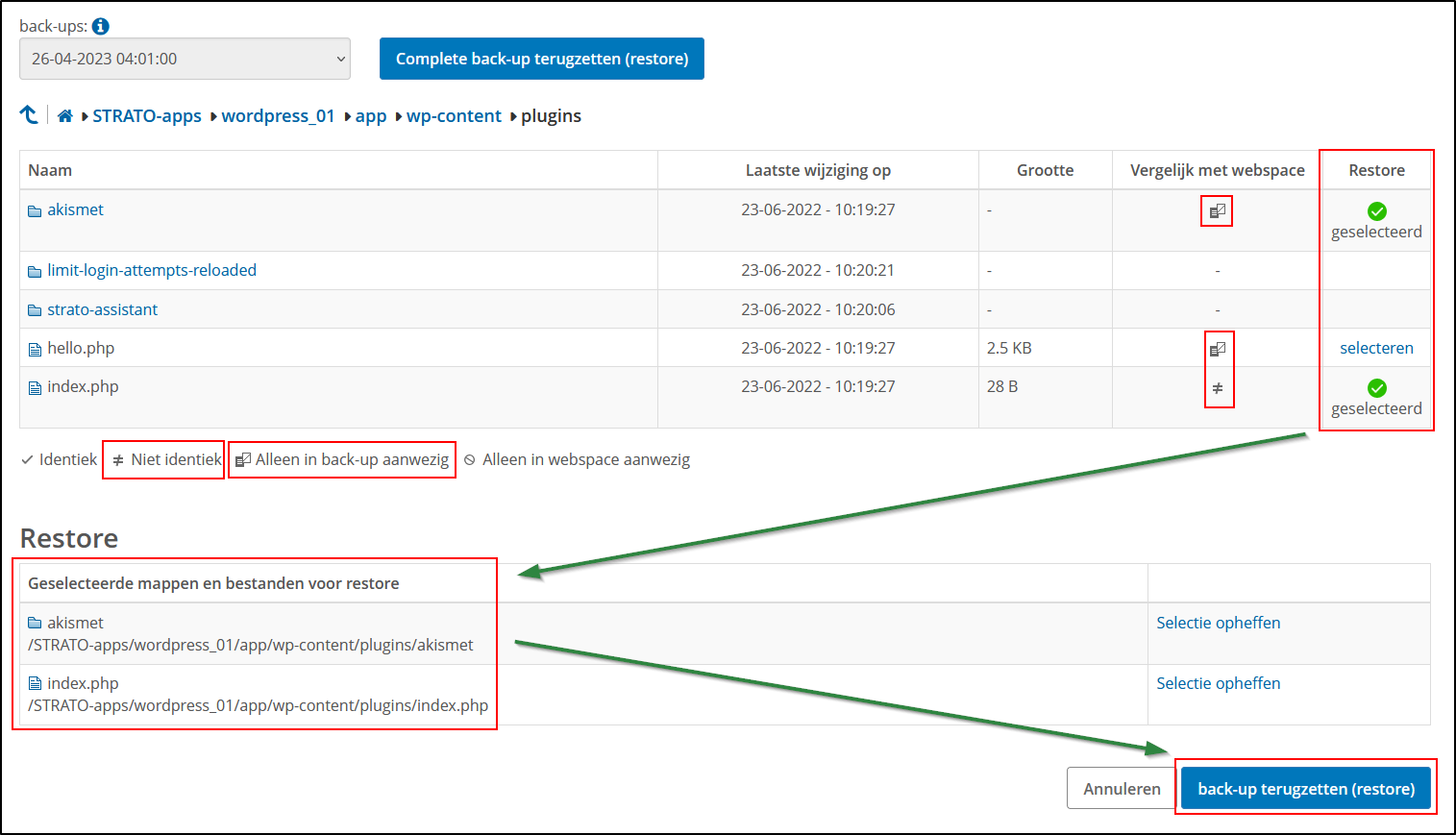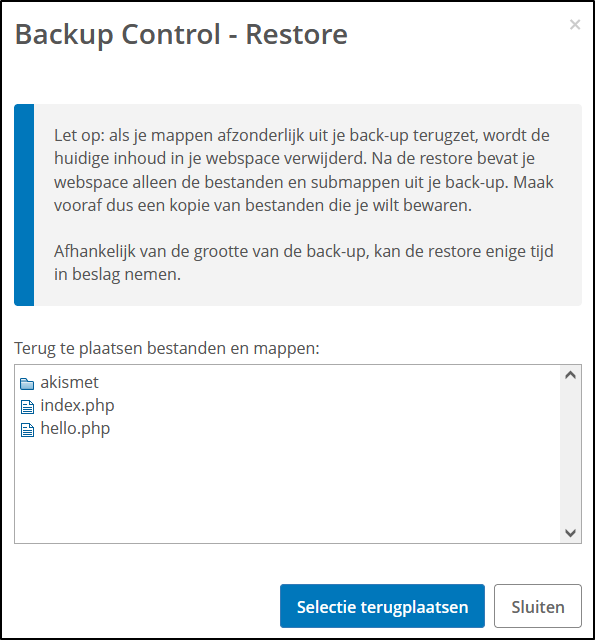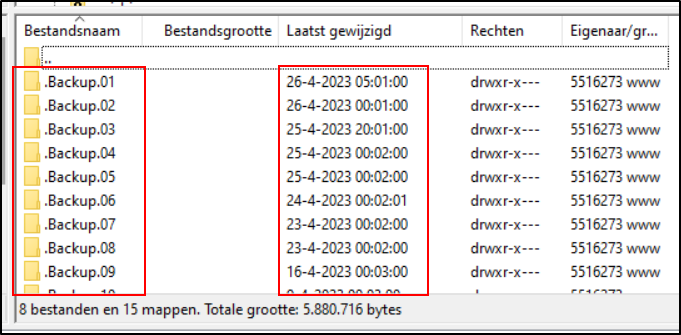Zo kun je met BackupControl een back-up van je website terugzetten
Heb je per ongeluk je website of delen ervan verwijderd of overschreven? Dan kun je dit herstellen met STRATO BackupControl.
BackupControl
Met STRATO BackupControl heb je op elk moment de beschikking over automatisch aangemaakte back-ups van je website. Je kunt kiezen uit een groot aantal back-ups die op verschillende momenten zijn aangemaakt. Er zijn maximaal drie kopieën van de actuele dag beschikbaar, die om 08:00, 16:00 en 24:00 uur zijn aangemaakt. Daarnaast heb je voor de afgelopen 3 dagen telkens een dagelijkse back-up paraat. BackupControl houdt bovendien een wekelijkse back-up bij over de afgelopen 4 weken.
Via de klantenlogin krijg je toegang tot deze back-ups. Je kunt ook SFTP gebruiken wanneer je bijvoorbeeld je de back-up wilt downloaden en bewerken. Voor het herstellen zónder bewerking raden we je de BackupControl-functie via de klantenlogin aan.
Toegang via de klantenlogin
In de klantenlogin heb je eenvoudig toegang tot je back-ups. Na het inloggen ga je naar het beheer van het betreffende hostingpakket. Kies hier vervolgens voor Beveiliging > Back-upbeheer.
Via het menu Back-ups kies je de back-up die je wilt terugzetten (restore). Je kunt zelf bepalen welke data je uit deze back-up wilt terugzetten. Dat kan de complete back-up zijn, maar ook enkele geselecteerde mappen of slechts één bestand.
Complete back-up terugzetten
Wil je de complete back-up terugzetten? Kies dan Complete back-up terugplaatsen (restore).
Back-up van geselecteerde mappen of bestanden terugplaatsen
Individuele mappen en bestanden kunnen met één klik gemarkeerd worden voor het terugplaatsen als ze niet identiek zijn met de gegevens op de webruimte of alleen in de back-up aanwezig zijn. Dat gaat heel eenvoudig door te klikken op selecteren.
Geselecteerde mappen of bestanden worden met een groen vinkje gemarkeerd. Om submappen of bestanden binnen submappen te kiezen, klik je eerst op de hoofdmap. Je ziet dan het onderliggende niveau.
Selectie gereed en klaar voor het terugplaatsen? Dan klik je op Back-up terugzetten (restore). De gekozen mappen en bestanden worden teruggeplaatst.
Toegang via SFTP
Er is een tweede mogelijkheid om toegang te krijgen tot back-ups van je webspace, namelijk via SFTP. Daarmee maak je rechtstreeks verbinding met de BackupControl-server. Vervolgens krijg je toegang tot de map met back-ups, die als Backup.x worden weergegeven. Elke map heeft een datum (timestamp) die toont op welk moment de back-up werd aangemaakt.
Hieronder lees je hoe je via SFTP-toegang krijgt tot je back-upbestanden. Dat doen we aan de hand van het populaire SFTP-programma FileZilla.
Handleiding FileZilla
Je kunt FileZilla programma downloaden op de volgende website
Start FileZilla en voer de volgende gegevens in:
| Host | Gebruikersnaam | Wachtwoord | Poort |
| backup.strato.de | jouwstratodomein.nl | je masterwachtwoord | 22 |
Zodra je verbinding via SFTP hebt aangemaakt, zie je in het rechtervenster de mappen op je back-upserver van STRATO. De mappen .Backup.01 tot en met .Backup.11 zijn mappen van BackupControl. Hierin is je volledige webspace opgeslagen. Onder Laatst gewijzigd zie je de data en tijden waarop deze back-ups zijn aangemaakt. Meestal is .Backup.01 de meest recente back-up van je webspace.
Wil je een complete back-up terugplaatsen? Klik dan met de rechtermuisknop op de desbetreffende map (bijvoorbeeld .Backup.01) en kies Downloaden in het contextmenu. De map wordt dan naar je lokale systeem gekopieerd (dat zie je in het linkervenster).
Zodra het downloaden is voltooid, kun je deze back-up eveneens via SFTP terugzetten naar je webspace. Hoe dit gaat, lees je hierna.
Back-upbestanden terugplaatsen
Wil je bestanden of mappen terugplaatsen in je webspace? Klik dan in je server (rechtervenster) de juiste Back-up-map aan. Vervolgens kopieer je de bestanden of mappen naar je lokale pc (linkervenster). Je kunt hiervoor natuurlijk ook een afzonderlijke map aanmaken.
Als je alleen tekstbestanden ( zoals .html of . txt) wilt kopiëren, kies je de ASCII-modus. Bij andere bestanden, zoals foto’s (.jpg, .gif) kies je de binaire modus. Klinkt lastig? Geen probleem, de meeste SFTP-programma’s doen dit automatisch, mits je de automatische optie hebt gekozen.
Zodra je de gewenste bestanden en mappen op je lokale pc hebt opgeslagen, kun je ze op elk moment in de toekomst terugplaatsen op je server.
Wat is SFTP en hoe kan ik het gebruiken? STRATO legt het uit! | STRATO