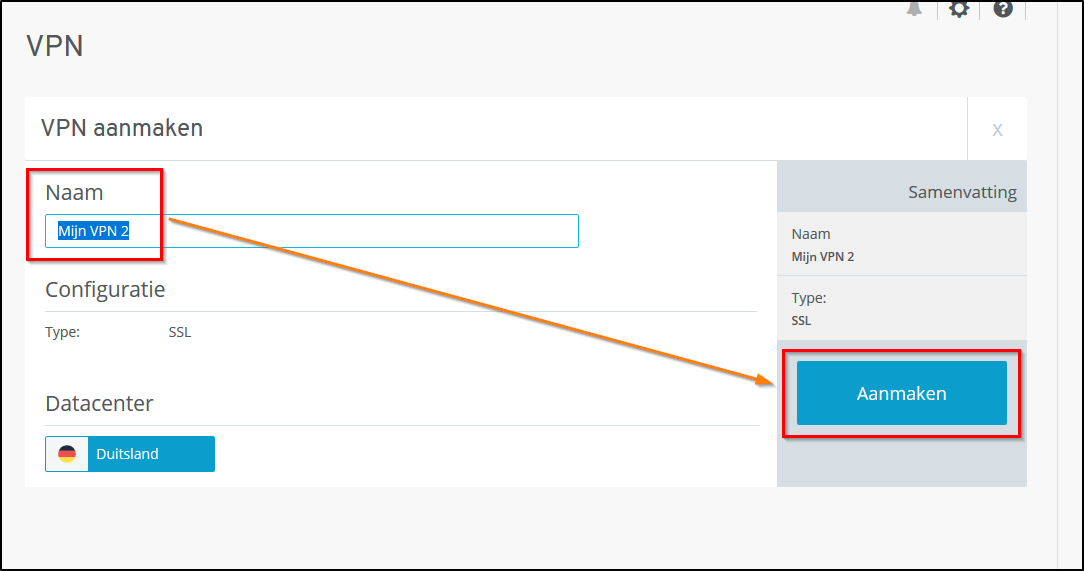Virtual Private Network (VPN) instellen in het Server-Cloud-Panel (Windows)
- Overzicht - VPN in het Server-Cloud-Panel
- VPN aanmaken
- OpenVPN installeren en configureren (Windows)
- OpenVPN configureren
- VPN verwijderen
Met een Virtual Private Network (VPN) kun je een beveiligde verbinding tot stand brengen tussen een lokale pc en je Windows-server die met SSL is versleuteld.
VPN in het Server-Cloud-Panel
Alle VPN's staan in het Server-Cloud-Panel onder het menu-item Netwerk -> VPN. Daar vind je de volgende informatie over de individuele VPN's:
Naam: Naam die aan de VPN is toegewezen. Je kunt de naam te allen tijde veranderen.
Status: Huidige status van de VPN.
Type: Type VPN.
Datacenter: Datacenter waarmee een beveiligde verbinding tot stand wordt gebracht..
Om alle informatie over de gewenste VPN op te roepen, klik je op de naam van het privé-netwerk.
Onder Geschiedenis staan de laatste acties die zijn uitgevoerd met betrekking tot de geselecteerde VPN.
VPN aanmaken
Zo maak je een VPN:
In het Server-Cloud-Panel klik je op Netwerk -> VPN en vervolgens op de knop Aanmaken.
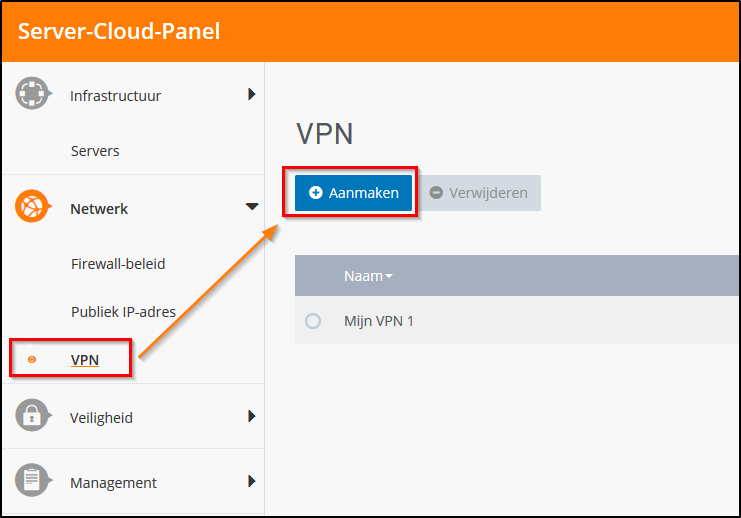
Voer de gewenste naam van de VPN in en klik op Aanmaken.
De VPN is nu aangemaakt.
OpenVPN installeren en configureren (Windows)
Om een VPN te gebruiken, is het noodzakelijk dat je de OpenVPN-software op de lokale PC installeert en vervolgens configureert. Onder Toegang kun je een zip-bestand downloaden met daarin de benodigde configuratiebestanden.
Voordat je OpenVPN installeert en configureert, moet je ervoor zorgen dat:
- je beheerdersrechten hebt;
- je al een VPN hebt aangemaakt in het Server-Cloud-Panel;
- je bent ingelogd op je lokale PC;
- en je de OpenVPN software hebt gedownload.
Je kunt kiezen of je OpenVPN wilt gebruiken als 32-bits of 64-bits versie.
Om de installatie te starten, klik je op het installatiebestand (dubbelklik) en klik je vervolgens op Next.
Om de licentievoorwaarden te accepteren, klik je op I Agree en vervolgens weer op Next.
Je kunt optioneel aangeven in welke doelmap je het bestand wilt opslaan, bijvoorbeeld C:/Program Files/OpenVPN.
Zodra je op Install hebt geklikt, zie je de volgende beveiligingsmelding: Wilt u de software van dit apparaat installeren?
Nadat je dit hebt bevestigd, wordt OpenVPN geïnstalleerd.
Naam: TAP Windows Provider V9 netwerkadapter
Uitgever: OpenVPN Technologies, Inc.
- Klik op Install.
- Klik op Next.
- Klik op Finish.
OpenVPN configureren
Klik in het Server-Cloud-Panel op Netwerk -> VPN en activeer de gewenste VPN.
Om de configuratiebestanden te downloaden, klik je op Toegang > Download, en sla je het zip-bestand op in de gewenste map.
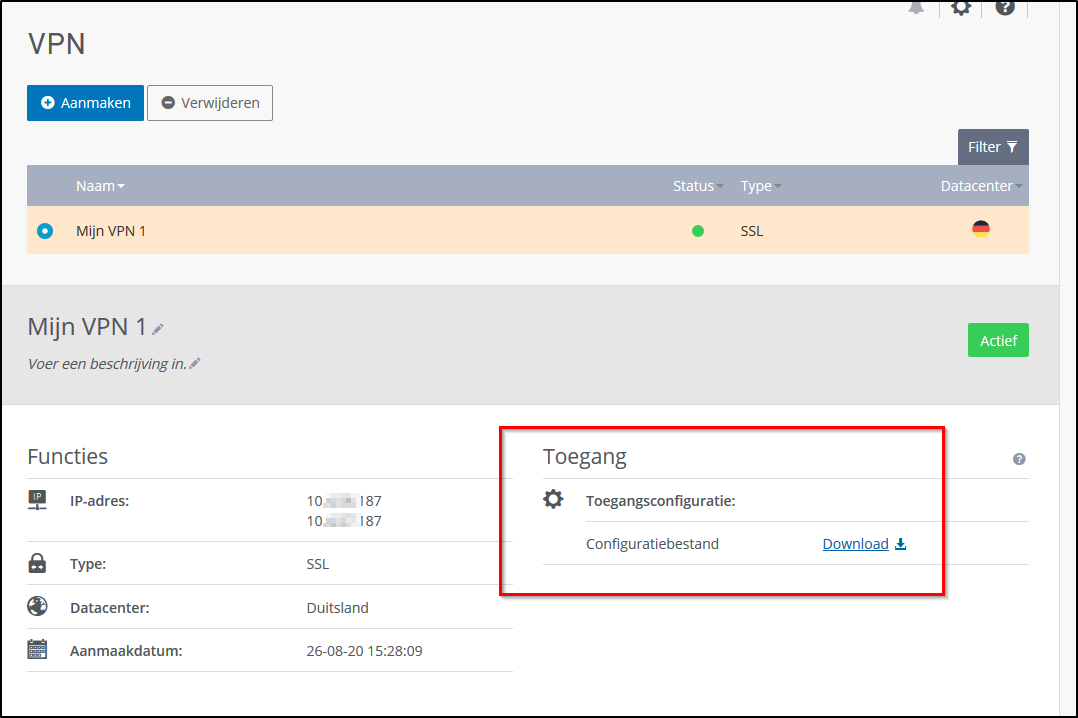
Na het uitpakken opent je de map waarin u de configuratiebestanden hebt uitgepakt. Het configuratiebestand met de extensie .ovpn is uitgepakt. Deze bevat alle nodige informatie, inclusief het certificaat en de sleutel.
Kopieer het OpenVPN configuratiebestand, bijv. vpn1234B_1.ovpn.
Plak de bestanden in de volgende map: C:/Program Files (x86)/OpenVPN/config of C:/Program Files/OpenVPN/config
OpenVPN is nu geconfigureerd.
VPN verwijderen
Om een VPN te verwijderen:
Selecteer Netwerk -> VPN in het Server-Cloud-Panel en activeer de gewenste VPN.
Klik op Verwijderen en de VPN wordt verwijderd.
Kopieer het OpenVPN configuratiebestand, bijv. vpn1234B_1.ovpn.