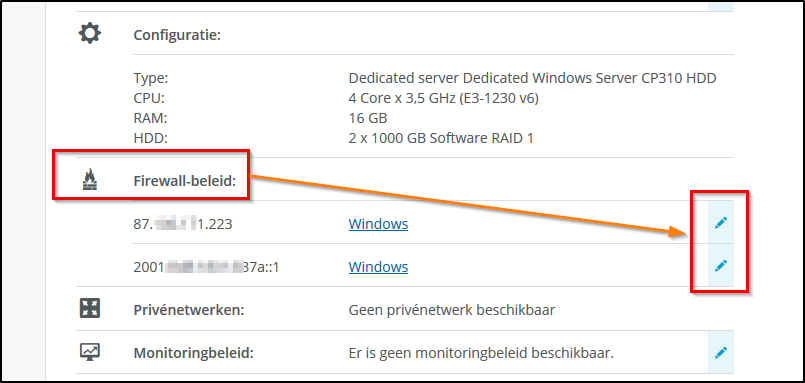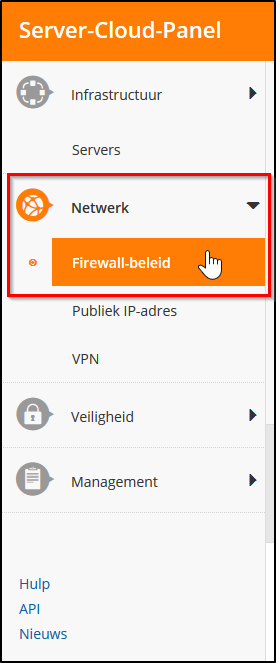Hoe stel ik het firewall-beleid in op mijn dedicated Windows server (2016 en 2019)?
Inhoud
- Firewall-beleid
- Firewall-beleid overzicht
- Firewall-beleid aanmaken
- Firewall-beleid toewijzen
- Firewall-beleid dupliceren
- Firewall-beleid verwijderen
Firewall-beleid
Met behulp van het firewall-beleid kun je bepaalde soorten netwerkverkeer toestaan. In het gedeelte Netwerk -> Firewall-beleid worden alle geconfigureerde firewall-beleidsregels in een tabel weergegeven.
Je kunt een automatisch of aangepast firewall-beleid aan een server toewijzen. Ga hiervoor als volgt te werk:
Klik in het linkermenu op Infrastructuur -> Server, en vervolgens weer op desbetreffende server.
De eigenschappen van de server worden nu weergegeven.
Klik vervolgens onder bij Firewall-beleid op het potlood-icoontje van het corresponderende firewall-beleid, en vervolgens op Wijzigingen opslaan.
De configuratie van de server kan enkele minuten duren.
Firewall-beleid overzicht
Naam: De naam die is toegewezen aan het firewall-beleid. Je kunt de naam te allen tijde veranderen.
Status: Huidige status van het firewall-beleid
- Actief: Het firewall-beleid is ingeschakeld.
- Uitgeschakeld: Het firewall beleid is uitgeschakeld.
- Wordt geconfigureerd: De configuratie van het firewall-beleid zal worden gewijzigd.
- Wordt verwijderd: Het firewall-beleid wordt verwijderd.
Poort: Poort(en) waarop het firewall-beleid van toepassing is.
Om alle informatie over het gewenste firewall-beleid te bekijken, activeer je het gewenste firewall-beleid. De firewall-regels voor het inkomende dataverkeer worden vervolgens in een tabel weergegeven. De tabel bevat de volgende aanvullende informatie:
Actie: Geeft aan dat het verkeer dat in de firewall-regel is gedefinieerd, is toegestaan.
Toegestane IP-adressen: IP-adres(sen) waarvoor het inkomende verkeer is toegestaan.
Protocol: Protocol waarmee de gegevensverbinding tot stand wordt gebracht.
Poort(en): Poort die gebruikt wordt voor de gegevensverbinding.
Beschrijving: Beschrijving van de firewallregel.
Aanmaakdatum: Datum waarop het firewall-beleid is aangemaakt.
Toegewezen IP: Servers waarop het firewall-beleid van toepassing is.
Geschiedenis: De geschiedenis is de geschiedenis van alle tot nu toe uitgevoerde acties.
Firewall-beleid aanmaken
Zo maak je een firewall-beleid aan om bepaalde soorten netwerkverkeer toe te laten:
Klik eerst op Netwerk -> Firewall-beleid in het linker menu en klik dan op Aanmaken.
Voer nu de gewenste naam in voor het firewall-beleid.
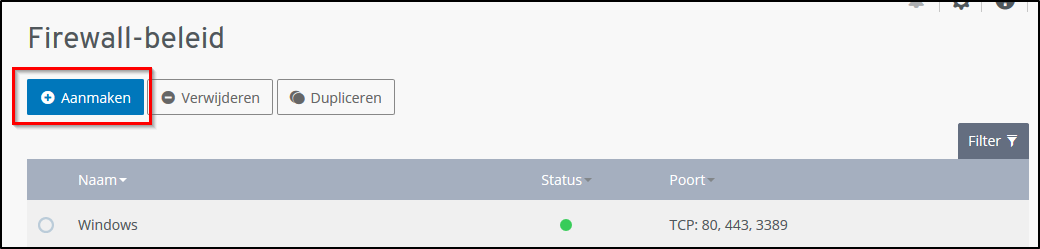
Onder Configuratie kun je individuele of voorgedefinieerde firewall-regels maken.
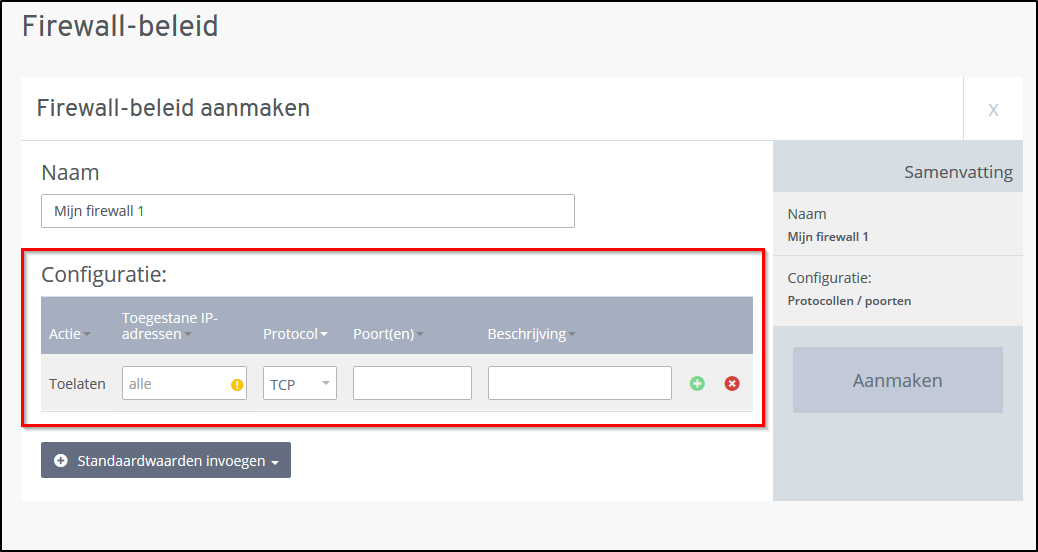
Individuele firewall-regel
- Toegestane IP-adressen: Voer het gewenste IP-adres in waarvoor de firewall-regel moet worden aangemaakt. Als alternatief kan ook een gewenste IP-adresbereik in het volgende formaat worden ingevoerd: 217.12.1.5-217.12.1.128
- Protocol: Selecteer het gewenste protocol.
- Poort(en): Voer de gewenste poort(en) in. Als alternatief kun je een poortbereik of meerdere poorten invoeren.
Voorgedefinieerde firewall-regel
Om een voorgedefinieerde regel toe te voegen, klik je op de knop Standaardwaarden invoegen. Selecteer vervolgens de regel die je wilt gebruiken en pas deze indien nodig handmatig aan. Enkele van de beschikbare regels staan hieronder vermeld:
- Alle poorten blokkeren: Blokkeert alle inkomende poorten van de server.
- Alle poorten openen: Opent alle inkomende poorten van de server.
- HTTP: Opent poort 80 voor inkomend verkeer.
- HTTPS: Opent poort 443 voor inkomend verkeer.
- POP3 SSL: Opent poort 995 voor inkomend verkeer.
- IMAP4 SSL: Opent poort 993 voor inkomend verkeer.
Om een nieuwe firewall-regel toe te voegen, klik je op het groene symbool met het vinkje:
Om een firewall-regel te herstellen, klik je op het x-icoontje:
Om een firewall-regel te verwijderen, klik je op het minus-symbool:
Zodra het firewall-beleid actief is, kun je het aan een server toewijzen.
Firewall-beleid toewijzen
Je kunt een automatisch aangemaakt firewall-beleid of een eigen firewall-beleid aan een server toewijzen.
Ga als volgt te werk:
Klik eerst in het linkermenu op Infrastructuur -> Servers. Vervolgens selecteer je je server. De eigenschappen van de server worden nu weergegeven.
Klik nu op het potlood-icoon onderaan de pagina bij Firewall-beleid en selecteer het juiste firewall-beleid. Klik dan op Wijzigingen opslaan.
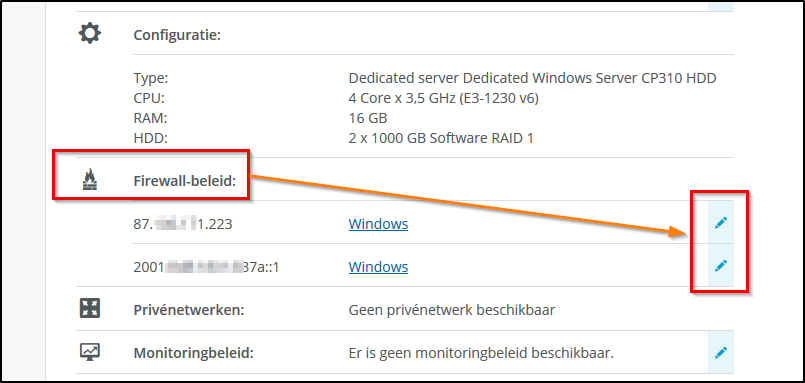
De configuratie van de server kan enkele minuten duren.
Firewall-beleid dupliceren
Als je een bestaand firewall-beleid wilt dupliceren, worden alle instellingen automatisch toegepast. Hierdoor is het niet meer nodig om alle poorten opnieuw in te voeren.
Zodra je bent ingelogd op het Server-Cloud-Panel, klik je in het linkermenu op Netwerk -> Firewall-beleid.
Selecteer een firewall-beleid uit de lijst en klik bovenaan op de knop Dupliceren.
Bevestig de beveiligingsvraag met Ja om vervolgens het firewall-beleid te dupliceren.
Firewall-beleid verwijderen
Om een firewall-beleid te verwijderen:
Klik op Netwerk -> Firewall-beleid in het linkermenu en klik in de lijst op het beleid dat je wilt verwijderen. Nadat je op de knop Verwijderen hebt gedrukt, bevestig je de beveiligingsvraag met Ja.
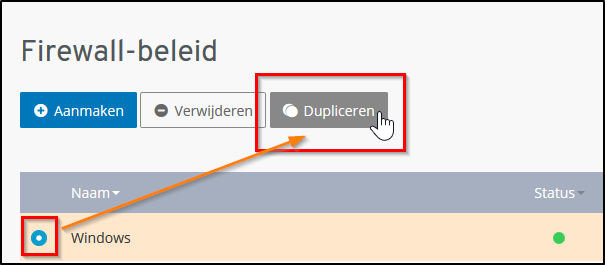
Het firewall-beleid wordt nu verwijderd.