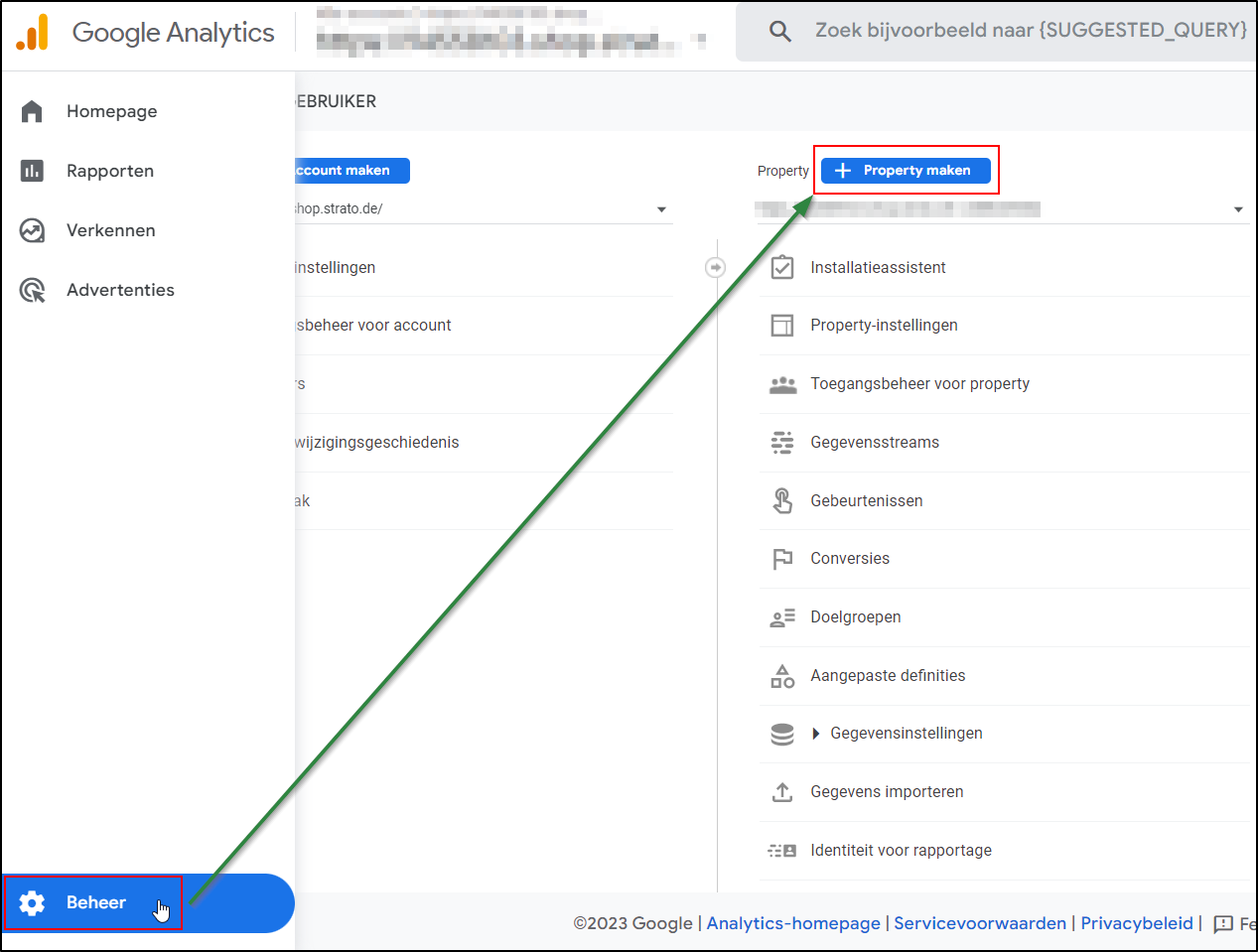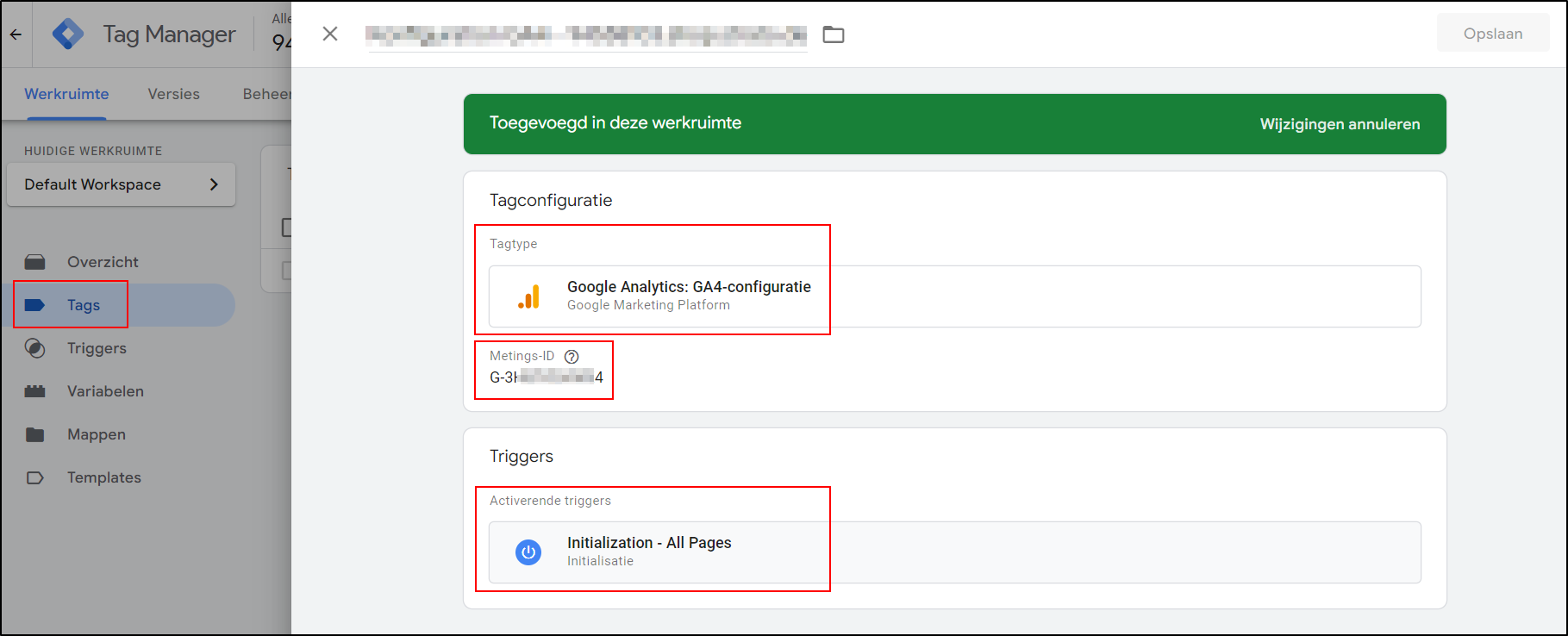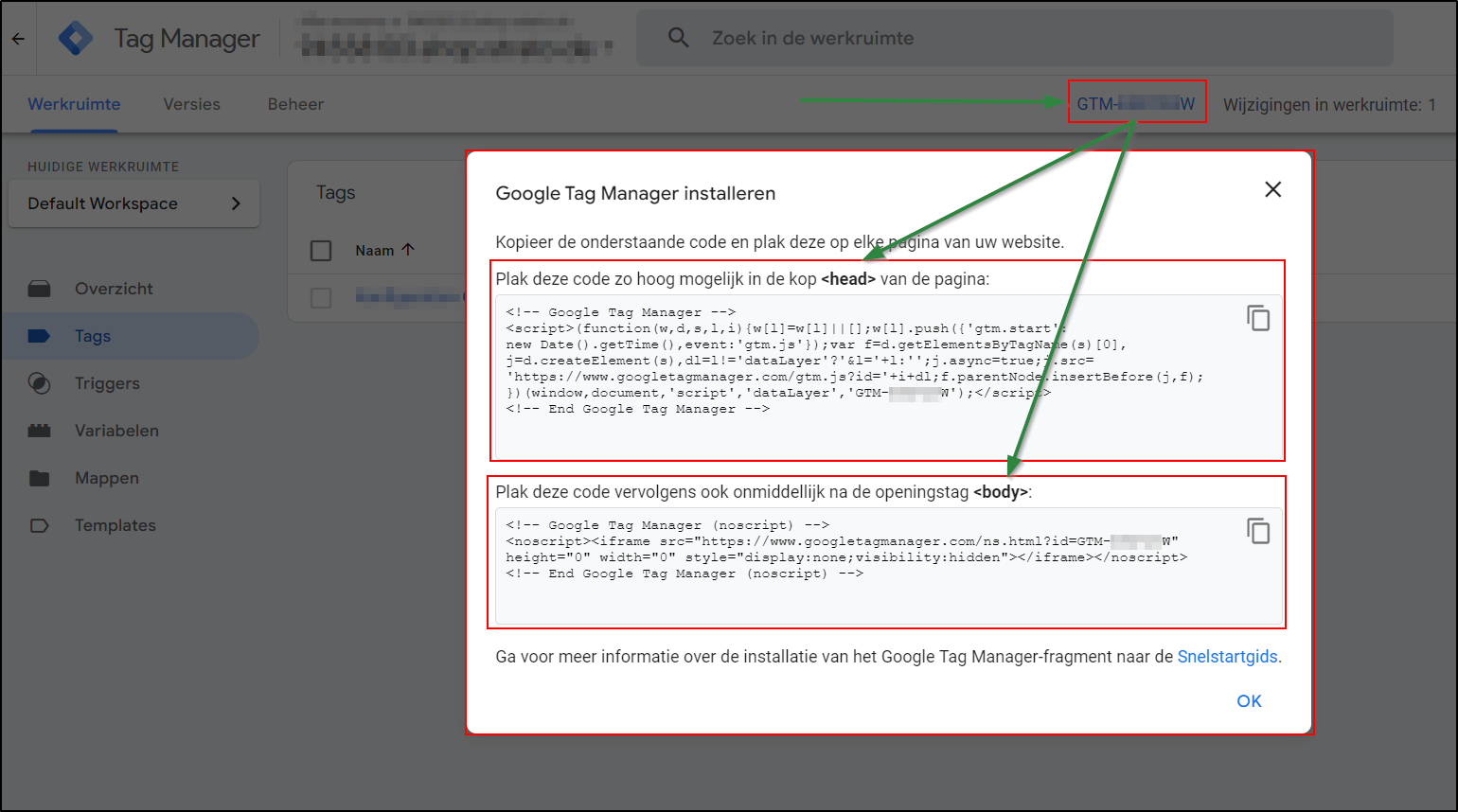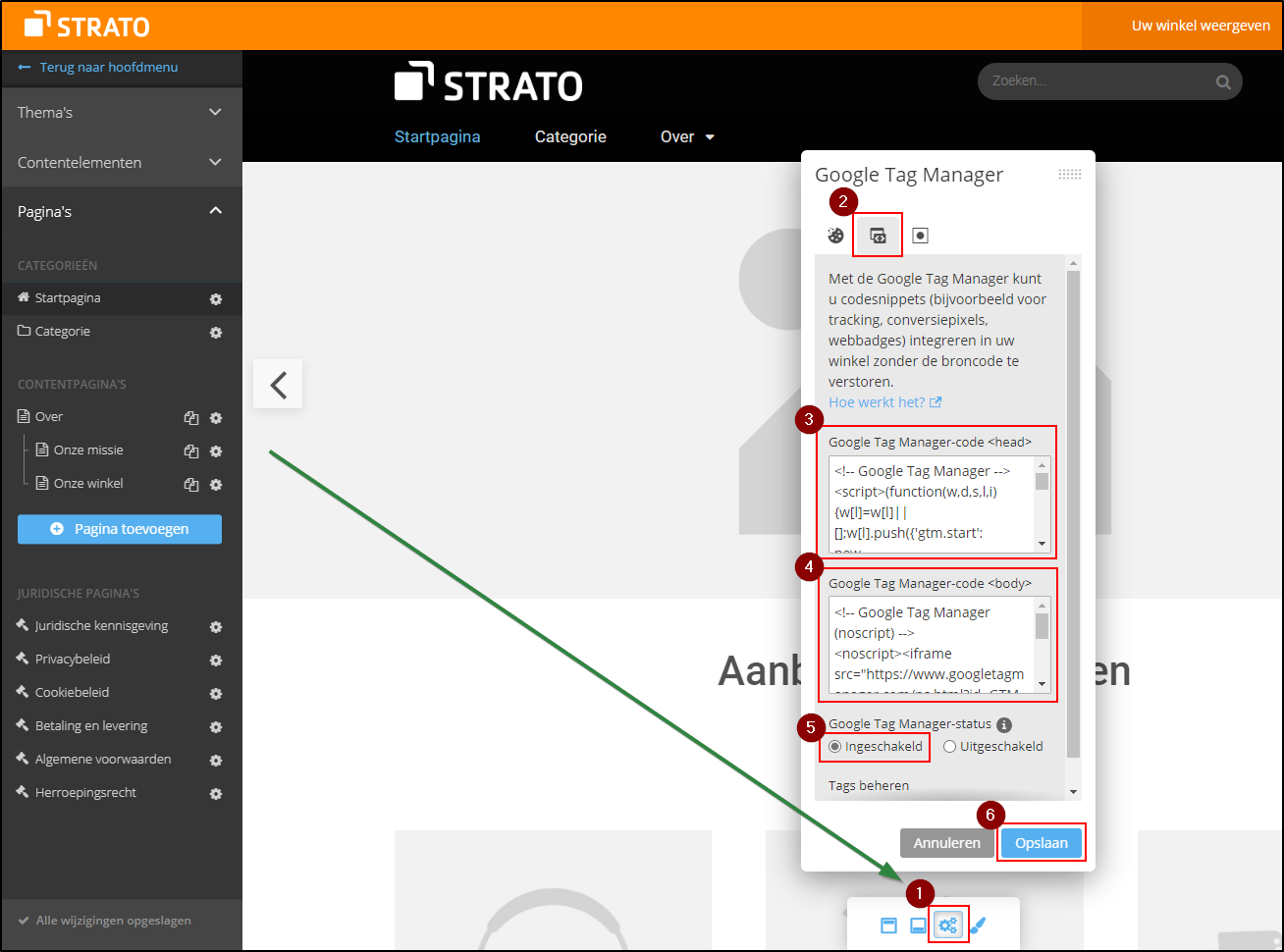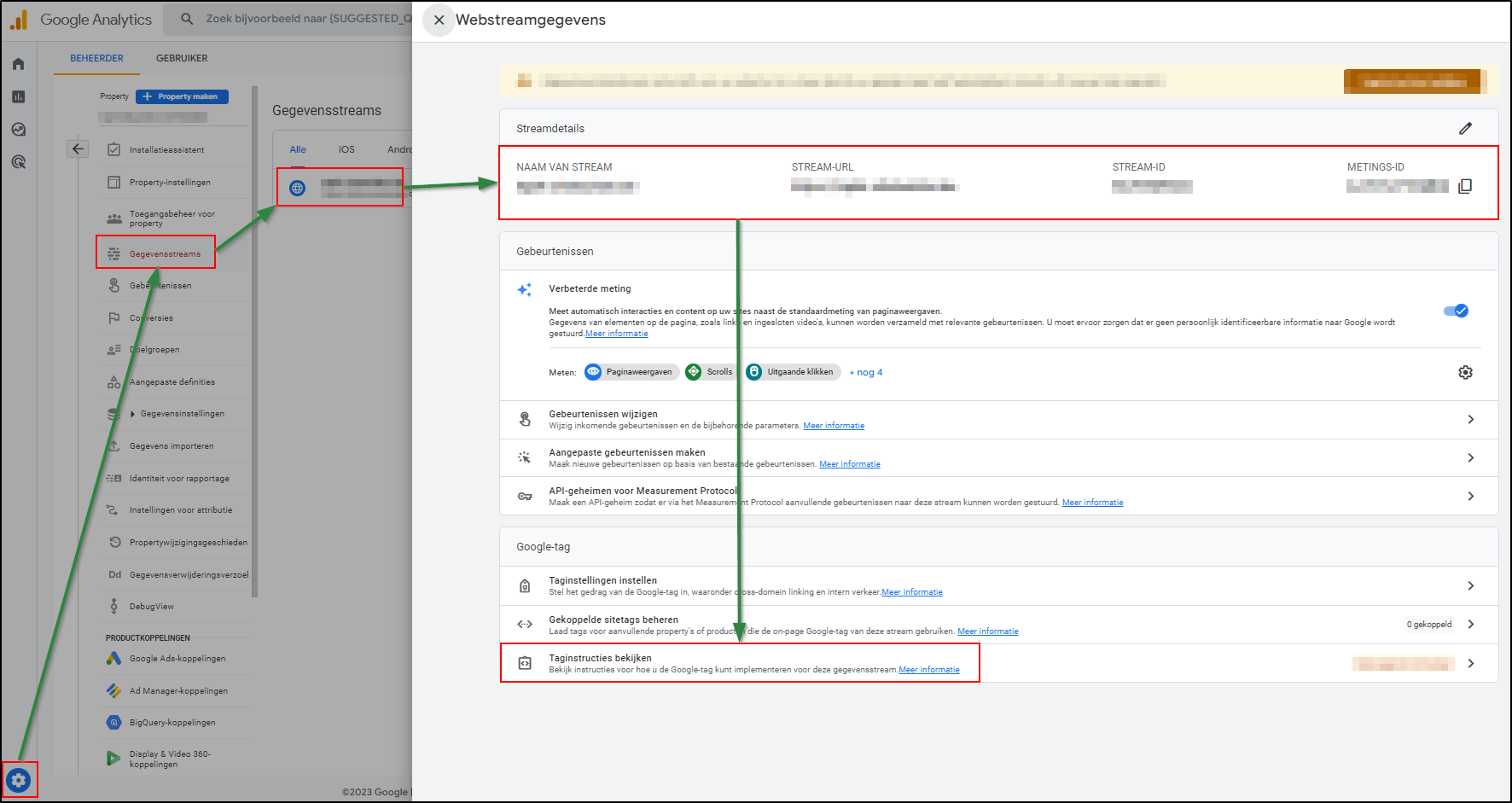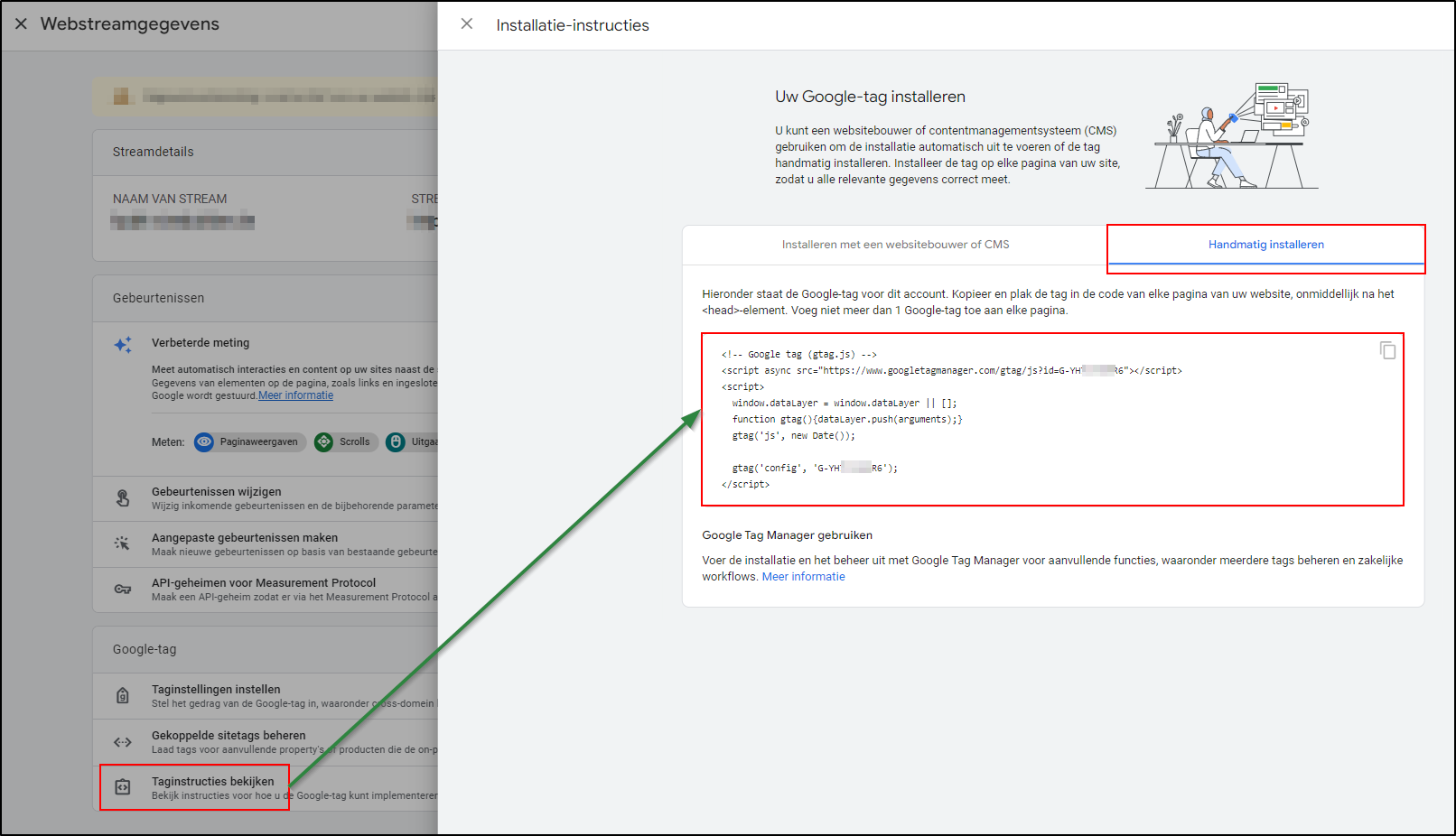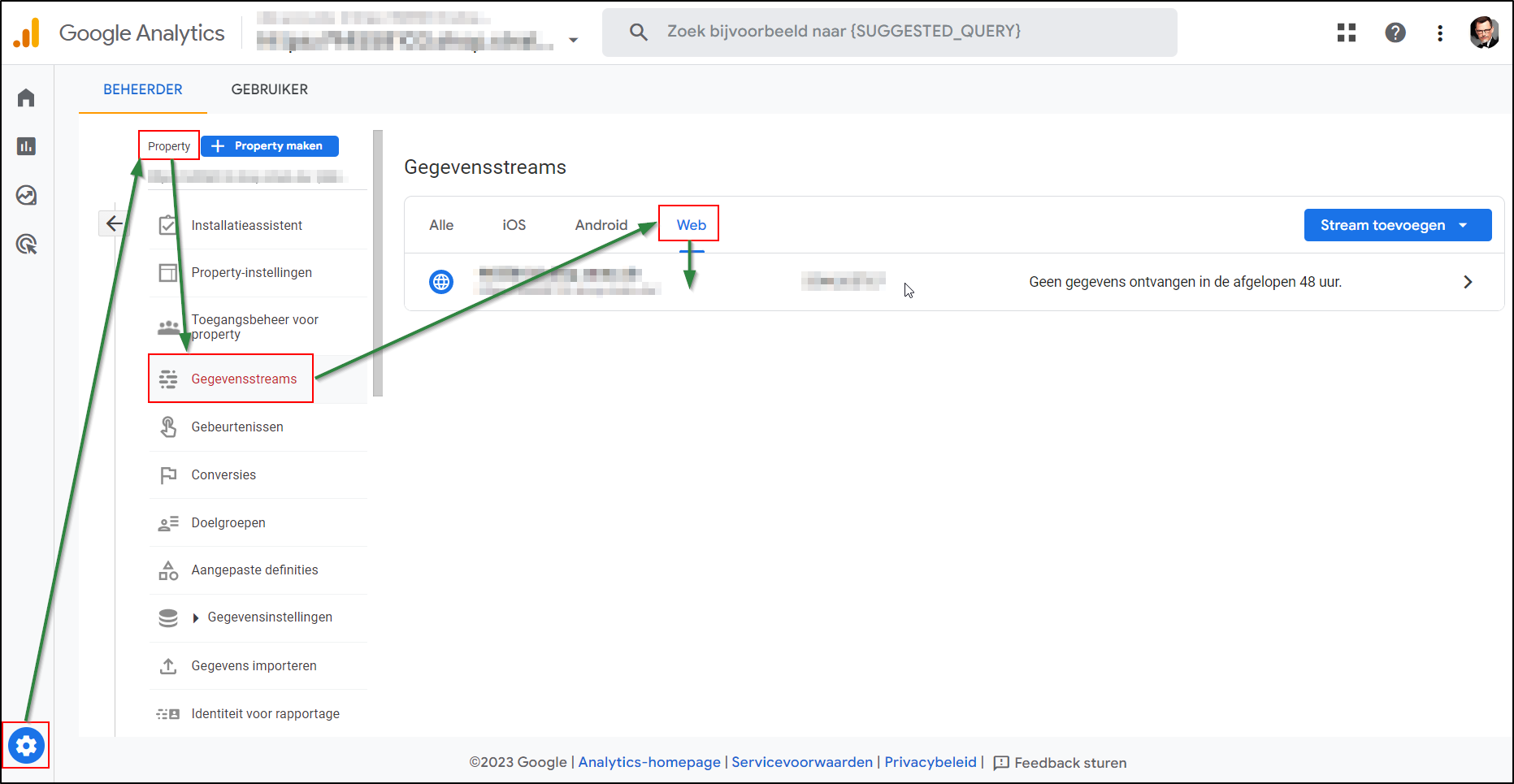Hoe stap ik over van Universal Analytics naar Google Analytics 4?
Voor een succesvolle overstap naar de nieuwe versie van Google Analytics zijn een paar stappen nodig.
Een nieuwe Google Analytics 4 (GA4) property aanmaken
In Google Analytics 4 maak je een nieuwe property aan. Hiermee verzamel je gegevens met de functies en verbeterde rapportagestructuur van Google Analytics 4.
- Ga naar de Google Analytics-website (https://analytics.google.com/) en log in met je Google-account.
- Klik linksonder op »⚙️Beheer«.
- Selecteer onder »Property« de optie »+ Property maken«.
- Voer een naam in voor je nieuwe property en volg de instructies.
- Nadat de nieuwe property is aangemaakt, ontvang je een Metings-ID (bijv. G-XXXXXXXX) en een Google Tag. De Metings-ID heb je nodig voor de integratie met behulp van de Google Tag Manager, de Google-Tag voor de integratie in je Sitebuilder of een ander contentmanagementsysteem (CMS).
Webshop Now
Om tracking met Google Analytics 4 in je webshop te implementeren, gebruik je de nieuwe Google Analytics 4-trackingcode. Maak een configuratietag aan en voeg je Metings-ID (G-ID, bijvoorbeeld G-XXXXXXXX) toe. Integreer vervolgens Google Analytics in je webshop via de Google Tag Manager om gedetailleerde overzichten van bezoekersstatistieken en gedragspatronen te kunnen bekijken.
Configuratietag aanmaken
- Open »Google Tag Manager« en klik op »Tags«.
- Selecteer de optie »Nieuw«.
- Voer een naam in voor de tag (bijvoorbeeld »Configuratie GA4 - jedomeinnaam.nl«).
- Ga naar het veld »Tagconfiguratie« en selecteer »Google Analytics: GA4-configuratie«.
- Configureer de tag door de onderstaande stappen te volgen:
- Voer je »G-ID« in het veld »Metings-ID« in.
- Zorg ervoor dat de optie »Een paginaweergavegebeurtenis verzenden wanneer deze configuratie wordt geladen« is aangevinkt om automatisch gebeurtenissen van het type
Paginaweergavete verzenden.
- Klik op »Triggers«.
- Selecteer de trigger »Initialization - All Pages« om ervoor te zorgen dat deze tag vóór andere triggers wordt geactiveerd.
- Sla de tagconfiguratie op.
- Verdere stappen vind je hier: Link
Integratie met Google Tag Manager
Als je Google Analytics nog niet eerder in je webwinkel hebt gebruikt, kun je dat nu doen via de Google Tag Manager in de editor van je webshop. Volg de onderstaande stappen:
- Ga naar de editor van je webshop.
- Klik op het (Andere) instellingen icoon onderaan de pagina.
- Selecteer het onderdeel »Google Tag Manager«.
- Volg de instructies van Google Analytics / Tag Manager om de vereiste codesnippets te kopiëren.
- Voeg de codefragmenten toe bij »head« en »body«.
- Schakel de Google Tag Manager in en sla de wijzigingen op.
Sitebuilder / CMS
Google-Tag
Bij het aanmaken van een nieuwe property in Google Analytics heb je een Google-tag gekregen. Dit is een script dat je kunt invoeren in de editor van je Sitebuilder of een ander contentmanagementsysteem (CMS). Mocht je dit script nog niet gekopieerd hebben, volg dan deze stappen:
- Open de Google Analytics 4-console (https://analytics.google.com/analytics/web/).
- Klik linksonder op »⚙️ Beheer«.
- Onder »Property« selecteer je je nieuwe GA4-property.
- Klik op »Gegevensstreams« en vervolgens op »Web«.
- Selecteer de gegevensstream. Onderaan de pagina vind je de optie »Taginstructies bekijken«.
- Hier vind je de Google-tag van je property bij »Handmatig installeren«.
Trackingcode invoeren
- Open in de STRATO Klantenlogin bij het pakketoverzicht de Sitebuilder-editor via »Sitebuilder starten«.
- Ga naar »Instellingen« -> »Algemeen« in het linkermenu.
- Rechts onderaan de pagina kun je de Google-tag invoegen onder »Trackingcode«. Het script moet worden ingevoegd in het HEAD-element.
Geavanceerde instellingen en gebeurtenissen configureren
Stel in Google Analytics 4 de gebeurtenissen en doelen in die je wilt volgen. Hiermee kun je gebruikersgedrag analyseren en belangrijke interacties op je website bijhouden.
- Open de Google Analytics 4-console (https://analytics.google.com/analytics/web/).
- Klik linksonder op »⚙️ Beheer«.
- Onder »Property« selecteer je je nieuwe GA4-property.
- Klik op »Gegevensstreams« en vervolgens op »Web«.
- Selecteer de gegevensstream van je webshop en neem de nodige stappen om je instellingen aan te passen, zoals het toevoegen van aangepaste gebeurtenissen, doelgroepen en conversies.
Gegevens controleren en analyseren
Controleer je gegevens in Google Analytics 4 en analyseer de rapporten om waardevolle inzichten te krijgen in het gebruikersgedrag.
- Nadat je de GA4-trackingcode in je ePages shop hebt geïmplementeerd, wacht je een paar uur om er zeker van te zijn dat de gegevens worden verzameld.
- Ga naar de Google Analytics 4-console (https://analytics.google.com/analytics/web/) en open je GA4-Property.
- Controleer de rapporten en zorg ervoor dat de gegevens correct worden vastgelegd.
- Vergelijk de gegevens met je bestaande Universal Analytics-rapporten om er zeker van te zijn dat ze overeenkomen.
Bronnen
- https://analytics.google.com/analytics/web/?hl=nl#
- https://support.google.com/tagmanager/answer/9442095?hl=nl
- https://support.google.com/analytics/answer/9539598#find-G-ID
- https://tagmanager.google.com/?hl=nl#
- https://support.google.com/analytics#topic=10737980
- https://helpspace.zendesk.com/hc/nl/articles/360005524837-Google-Analytics-#h_01F7NE3CT75A2JM4XK6P1T19EV
- https://blog.epages.com/de/google-analytics-4-migration/
- https://chat.openai.com/