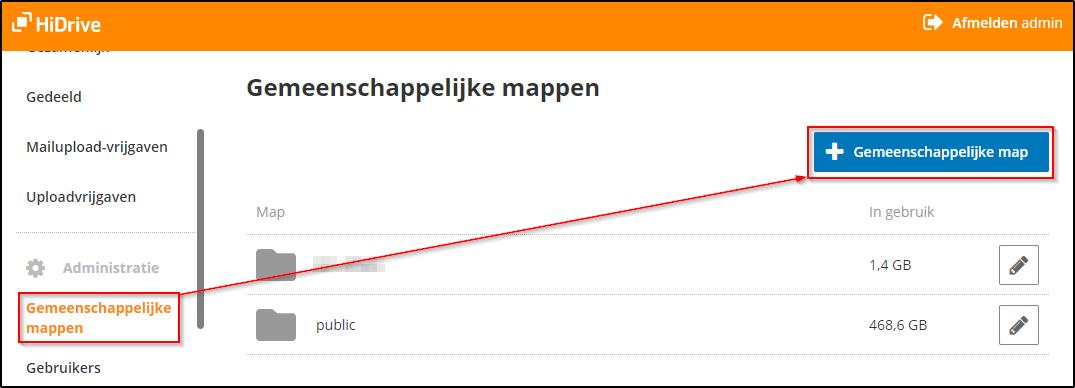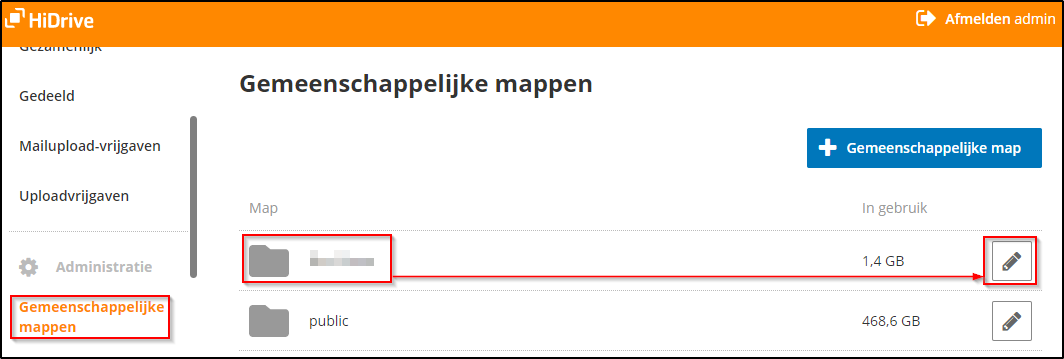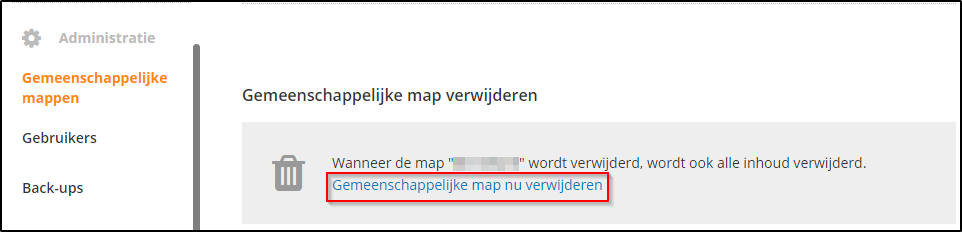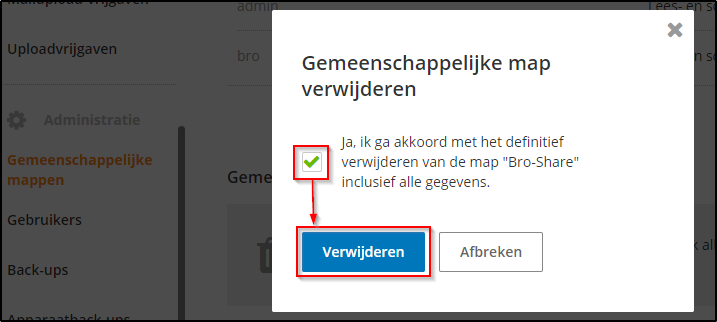Hoe kan ik de gemeenschappelijke STRATO HiDrive mappen gebruiken
De protocollen en gebruikers die we in dit artikel noemen, zijn niet in elk HiDrive pakket inbegrepen. Je kunt de protocollen en extra gebruikers voor je HiDrive pakket op elk moment bestellen. Heeft je HiDrive pakket slechts één account? Dan kan alleen de contractant dit account verwijderen. Dit doe je in de STRATO klantenlogin.
Gedeelde mappen
Gedeelde mappen maken het makkelijk om samen met collega’s of gezinsleden te werken. Naast je persoonlijke opslag onder ‘Persoonlijk’, is er de ruimte ‘Gezamenlijk’. Hier kunnen jullie samenwerken. Je kunt meerdere gedeelde mappen aanmaken en voor elke gedeelde map individuele toegangsrechten toekennen. Zo bepaal je eenvoudig welke gebruiker bestanden kan openen, opslaan of verwijderen.
Je kunt bijvoorbeeld een gedeelde map voor vakantiefoto's maken, waar alle gezinsleden schrijfrechten hebben om nieuwe foto's te uploaden. En je kunt ook een gedeelde documentenmap aanmaken die alleen jij en je partner kunnen benaderen.
Waar zijn de vorige gedeelde bestanden (public)?
We hebben nieuwe functies ingevoerd om te werken met gedeelde bestanden. Je kunt meerdere gedeelde mappen aanmaken en voor elke gedeelde map individuele toegangsrechten instellen.
Opmerking: de inhoud van de eerder gedeelde bestanden is te vinden in de map ‘public’ onder het menupunt “Gezamenlijk”.
De hieronder beschreven opties kunnen alleen worden uitgevoerd als je bent ingelogd met een adminaccount.
Hoe kan ik een gemeenschappelijke map aanmaken?
Ga naar Gemeenschappelijke mappen in de HiDrive interface. Klik daar op + Gemeenschappelijke map. Geef de map een naam en bevestig met Opslaan.
Nu kun je bepalen wie toegang heeft tot de map door op het tandwielsymbool te klikken. Wijs bijvoorbeeld leesrechten toe als je wilt dat een gebruiker de inhoud alleen kan bekijken, maar niet wijzigen. Je kunt schrijfrechten toekennen als een gebruiker nieuwe inhoud mag toevoegen en bestaande inhoud mag bewerken of verwijderen. Bevestig je wijzigingen.
Hoe kan ik een gemeenschappelijke map bewerken?
Open in de HiDrive interface het item Gemeenschappelijke mappen. Je krijgt een overzicht van de mappen te zien. Klik op het tandwielsymbool naast de map die je wilt bewerken. Je hebt nu de mogelijkheid om de map te hernoemen en de rechten in te stellen. Bevestig je wijzigingen in het submenu met Opslaan.
Hoe kan ik een gemeenschappelijke map verwijderen?
Open het item Gemeenschappelijke mappen in de HiDrive interface. Klik daar op het tandwieltje naast de map die je wilt verwijderen. Klik op gemeenschappelijke map nu verwijderen (onderaan) en bevestig de waarschuwing.
Wanneer je een gezamenlijke map verwijdert, verwijder je ook En dat voor alle gebruikers.
Let op:
Je kunt het verwijderen van een gemeenschappelijke map niet ongedaan maken! Alle bestanden in de map worden dus onherroepelijk verwijderd.
Verwijderde bestanden in gemeenschappelijke mappen terugzetten
Heb je per ongeluk bestanden in een gedeelde map verwijderd of overschreven? Dan kun je deze herstellen. Gebruik hiervoor de functie Backup-Control.
Hoe kan ik de toegang tot de gemeenschappelijke map voor een gebruiker instellen?
In het volgende artikel leggen we uit hoe u een nieuwe gebruiker aanmaakt en beheert en hoe u de machtigingen voor een gedeelde map instelt:
Hoe kan ik nieuwe gebruikers aanmaken, veranderen of verwijderen?