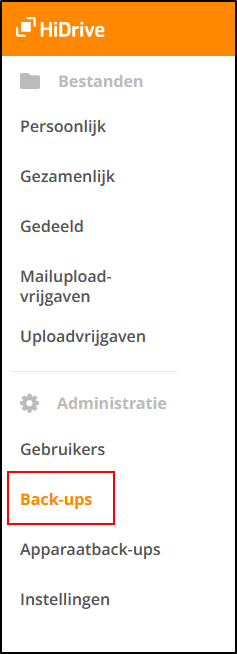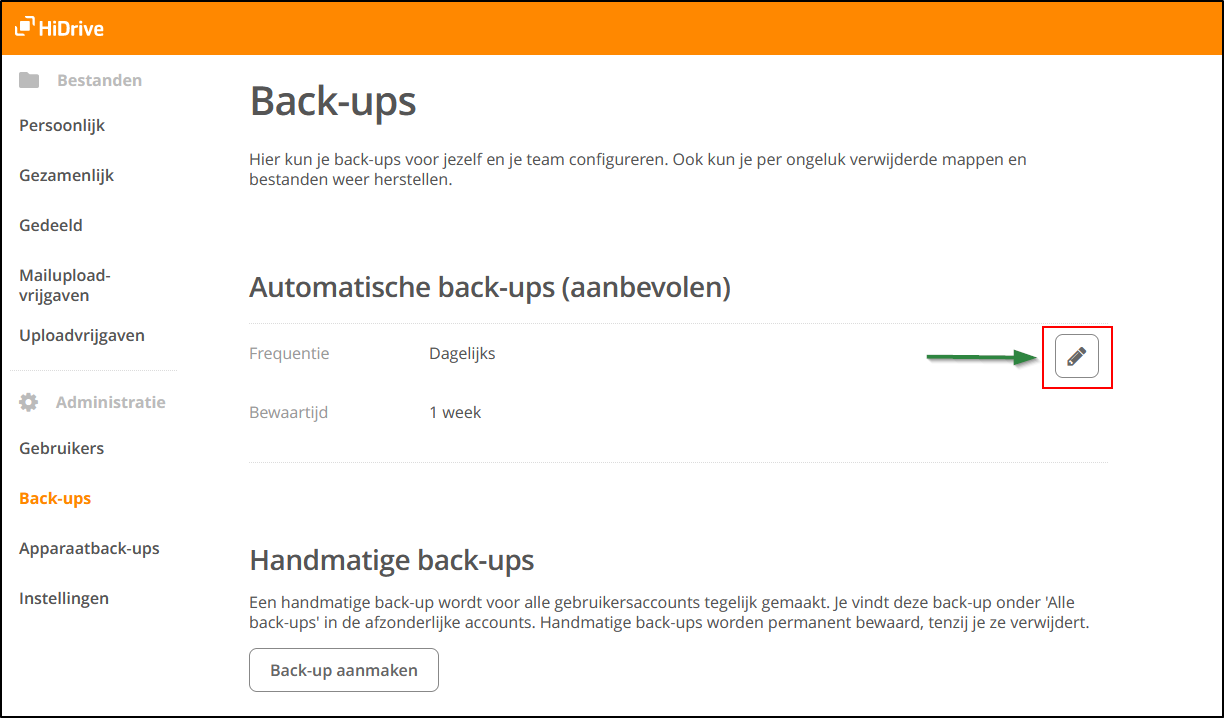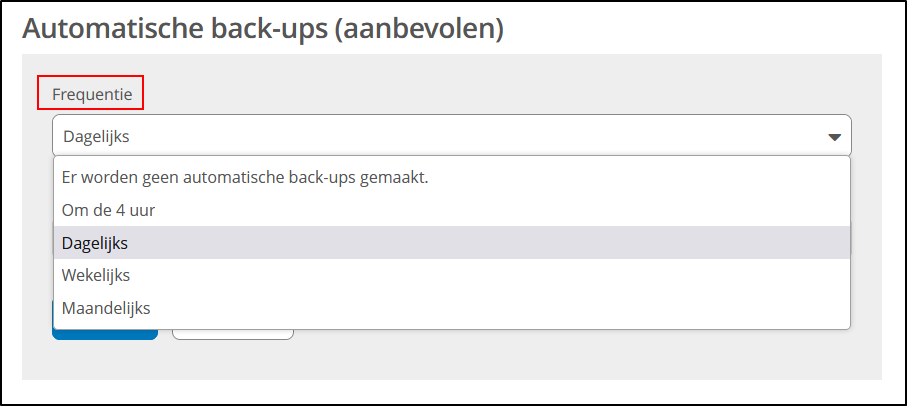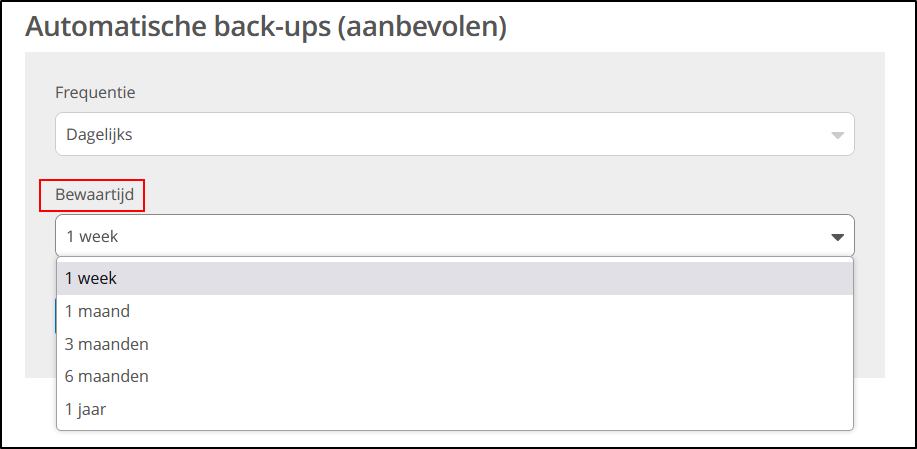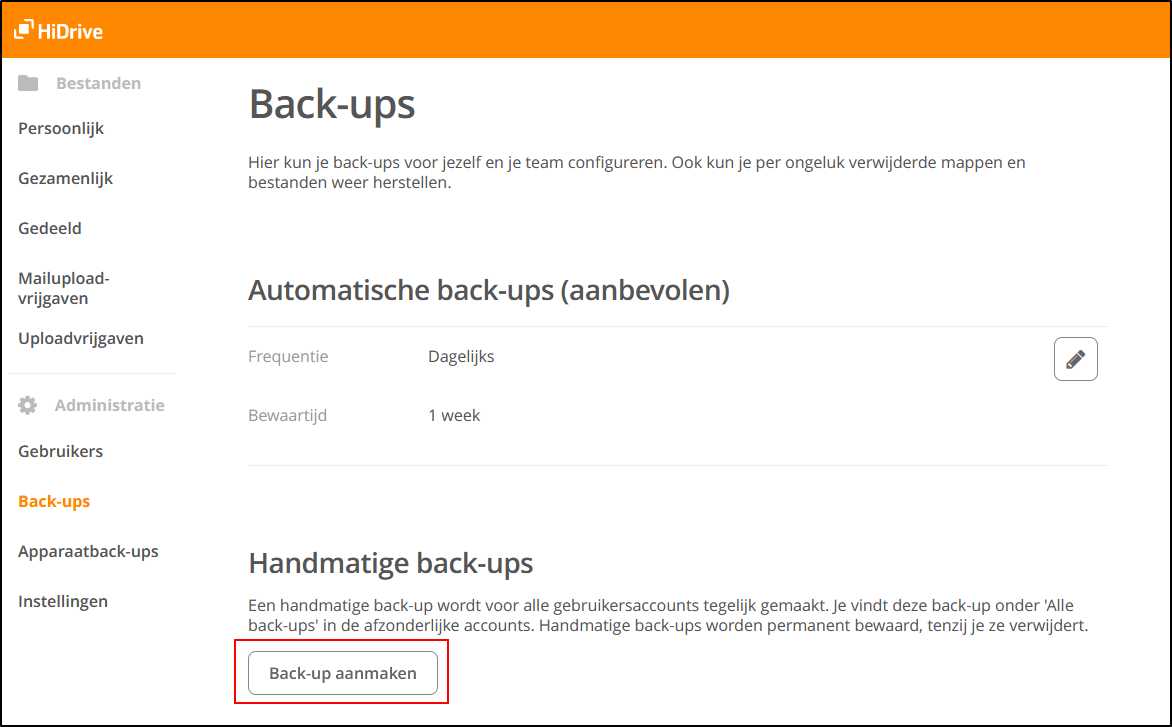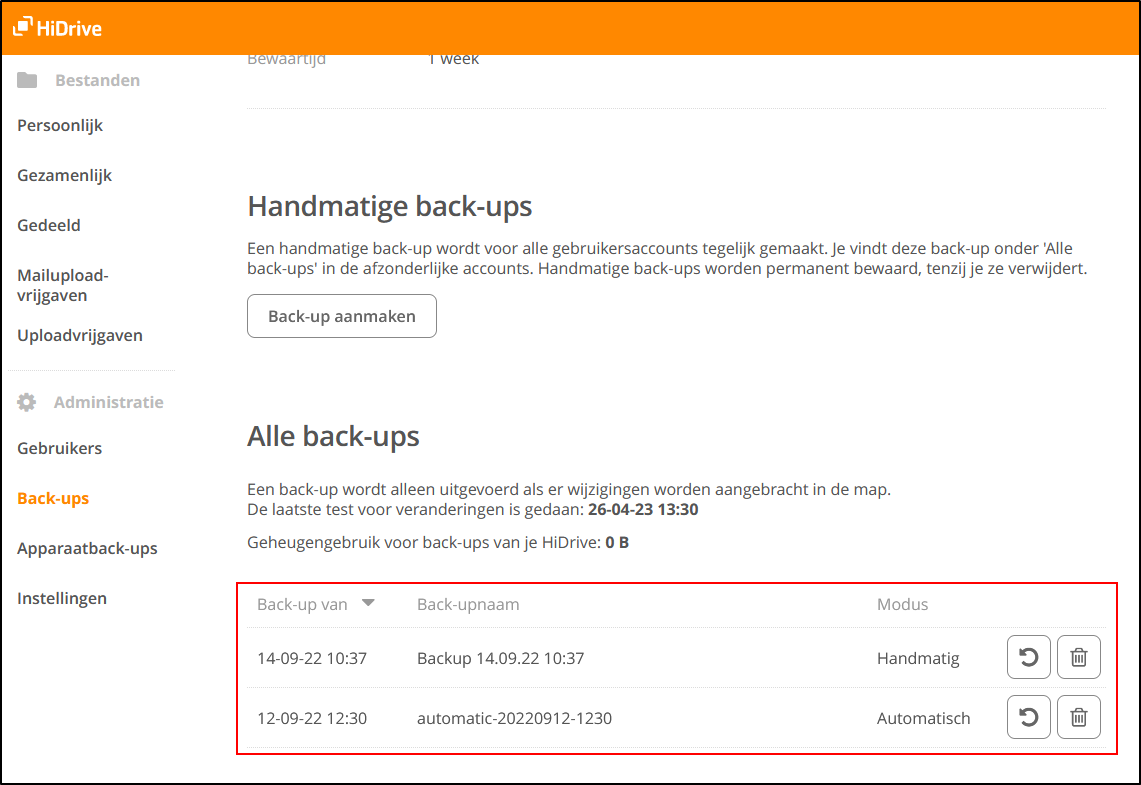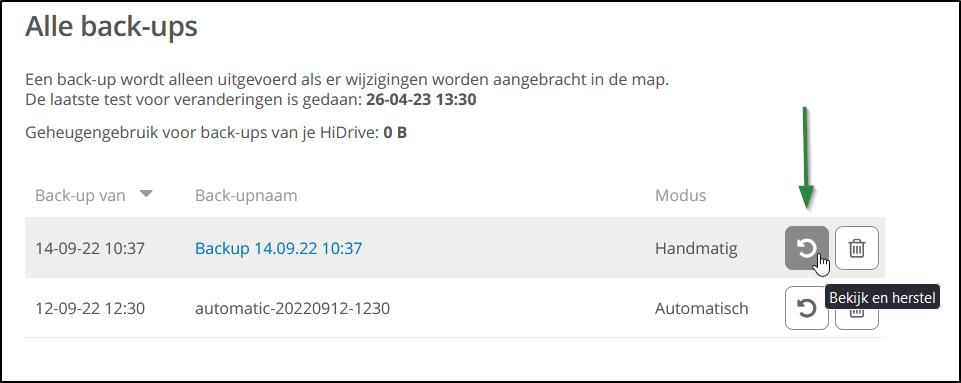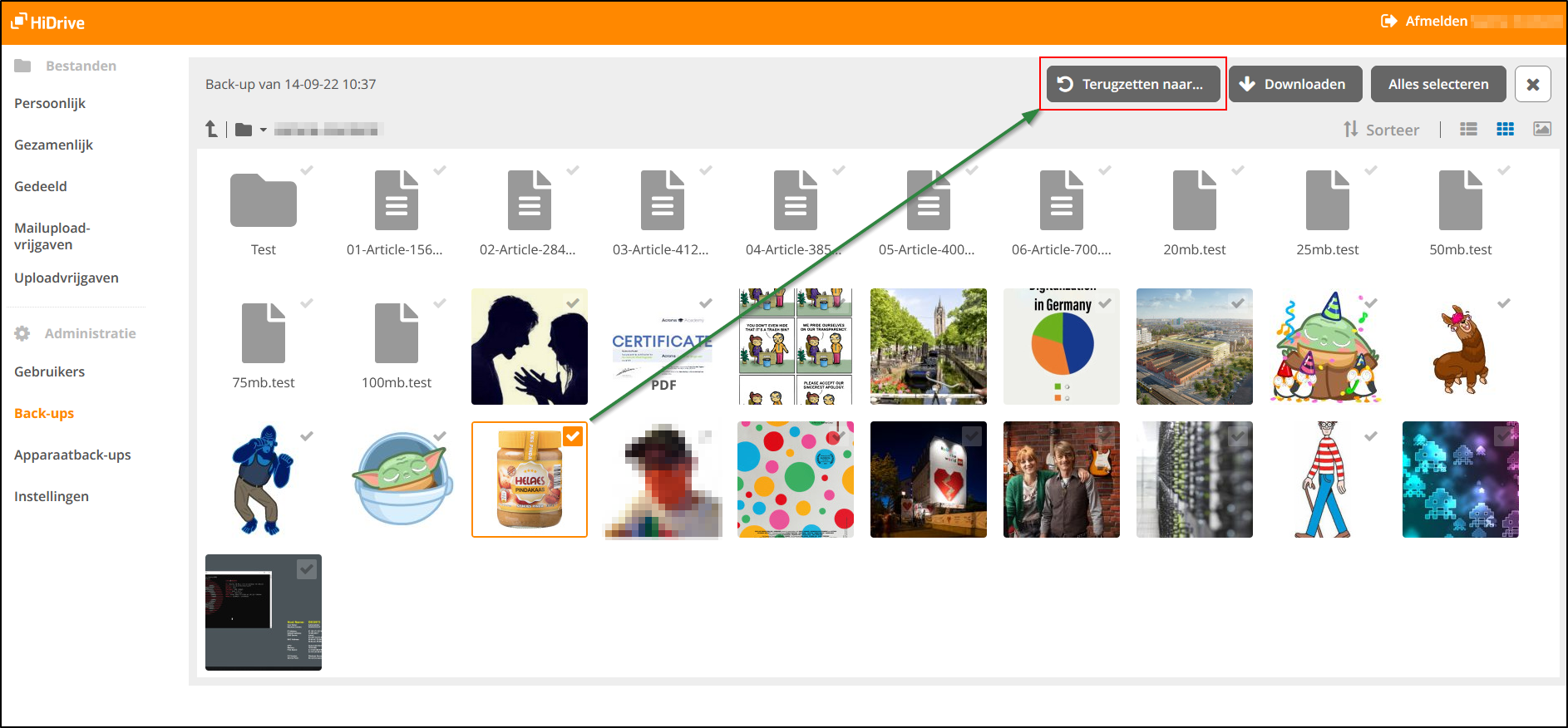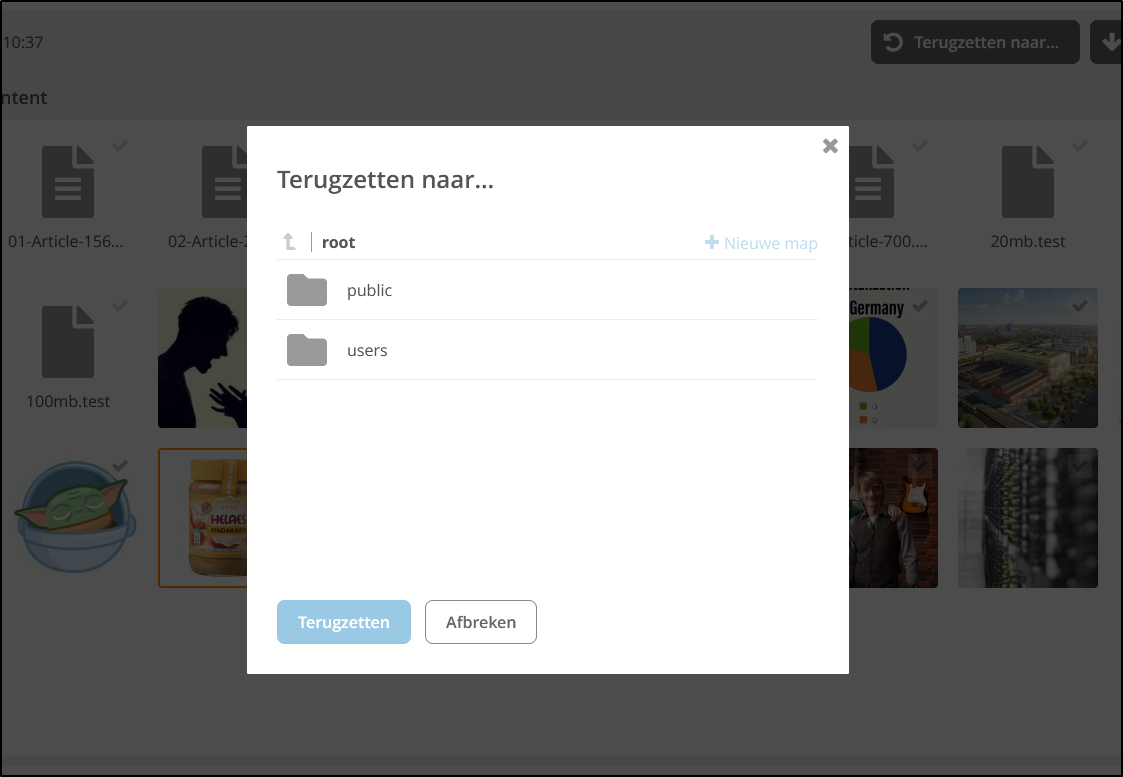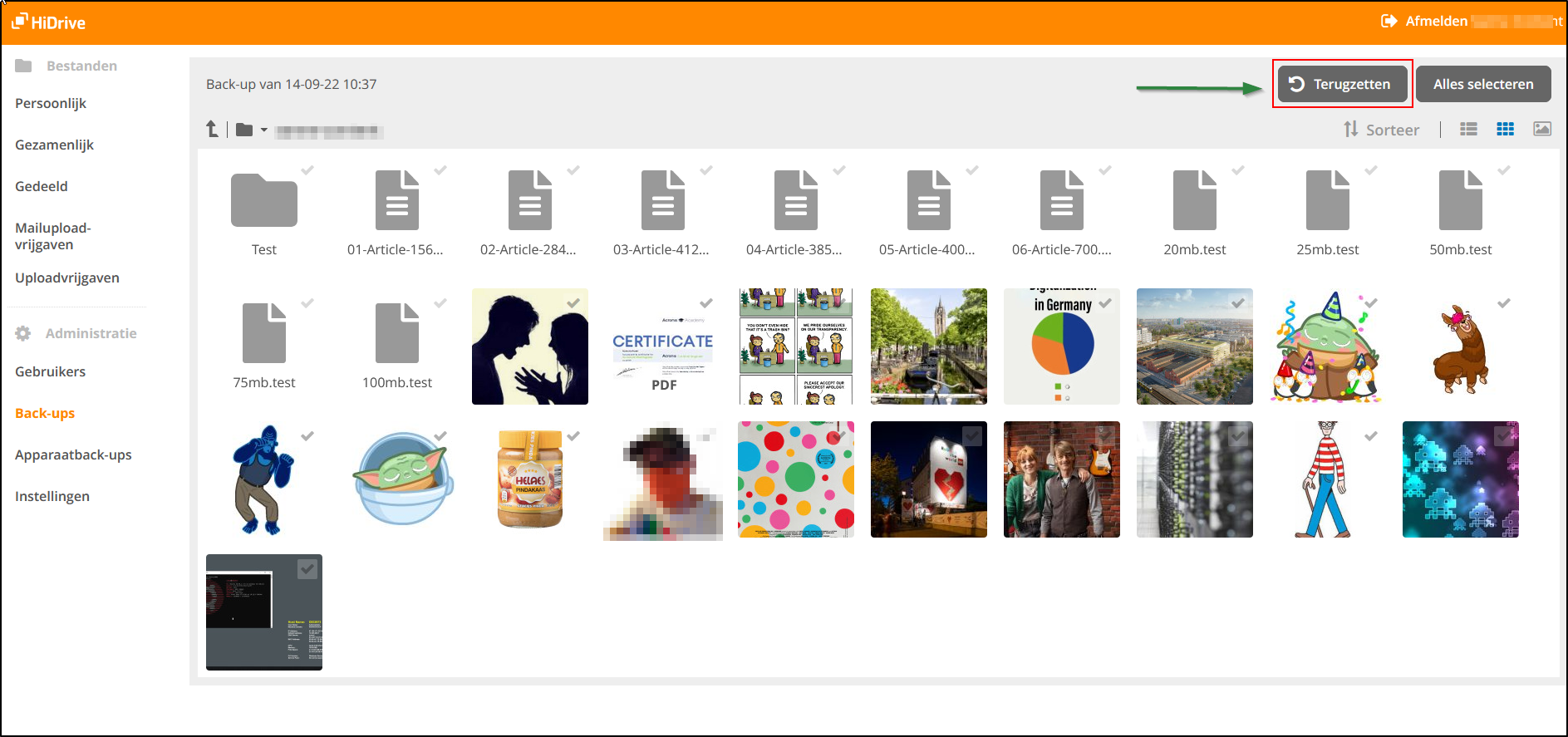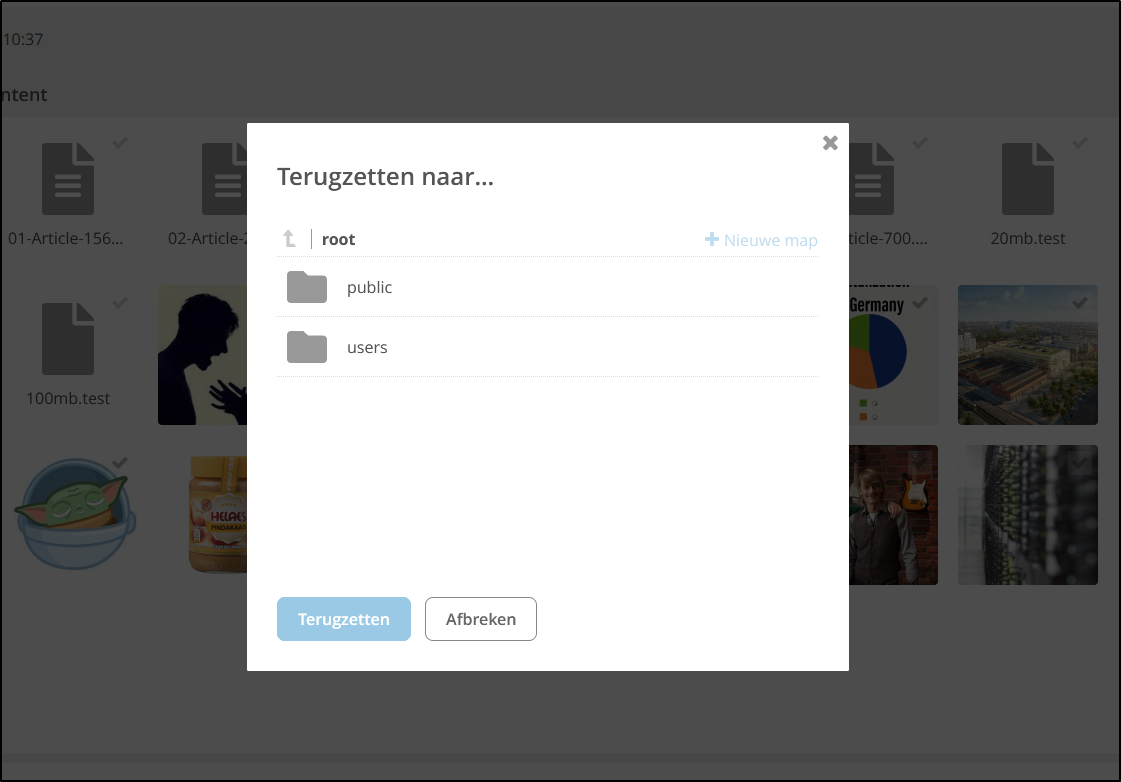Zo werkt BackupControl in je HiDrive-pakket
Gebruik je STRATO HiDrive als werkomgeving voor je bestanden? Dan moet je back-ups maken om versies van je werk te bewaren of om foutieve verwijderingen te kunnen herstellen. BackupControl biedt je hiervoor een eenvoudig hulpmiddel.
In dit artikel beschrijven we hoe je BackupControl kunt gebruiken en eenvoudig opgeslagen gegevens uit het verleden kunt herstellen.
HiDrive klantenlogin
Je kunt de back-ups van je STRATO HiDrive pakket aanmaken in je HiDrive klantenlogin. Je kunt kiezen of je regelmatig back-ups of handmatig een back-up van je opslagruimte wilt maken.
Log eerst als administrator in bij de HiDrive klantenlogin van je HiDrive pakket. Kies dan het menu-item »Back-ups« in de linker menubalk.
Als je account een administrator-account is en je HiDrive-pakket meerdere gebruikers toestaat, kun je via een dropdown-menu selecteren voor welke map je BackupControl wilt gebruiken. Je hebt twee opties voor het maken van back-upversies:
Automatische back-ups
Als administrator kun je automatische back-ups instellen, zodat handmatige back-ups niet meer nodig zijn. Bepaal zelf hoe vaak back-upversies (snapshots) gemaakt moeten worden. Hoe vaker je gegevens veranderen, hoe belangrijker het is om tijdig back-ups te maken.
Frequentie
Bewaartijd
Handmatige back-ups
Je kunt ook handmatige back-ups maken als er geen automatische back-ups hoeven te worden gemaakt. Klik hiervoor op het veld »Back-up aanmaken« onder de sectie »Handmatige back-ups«. Voer een naam in voor de handmatige back-up en bevestig je keuze door op »Nu aanmaken« te klikken.
Back-upversies en opslagruimte
In het onderste gedeelte worden de eerdere back-upversies weergegeven.
De benodigde opslagruimte voor een back-up wordt gemeten aan de hand van de wijziging ten opzichte van de vorige back-upversie. Als je geen wijzigingen in je gegevens hebt aangebracht en geen nieuwe bestanden hebt geüpload, zal de volgende back-upversie 0 bytes groot zijn.
Inhoud die in de regel niet is gewijzigd, zoals afbeeldingen of video's, zal daarom geen grote hoeveelheid opslagruimte vergen voor de back-upversies, omdat deze al in een eerdere back-upversie waren opgeslagen. Dynamische inhoud, zoals gewijzigde schrijfdocumenten of tabellen, worden bij elke nieuwe versie gewijzigd en vereisen opslagruimte voor de huidige versie.
Herstellen van back-ups
Als je een eerdere versie wilt herstellen, klik dan in het menu op »Back-ups« en scroll naar het gebied »Alle back-ups«. Je hebt de mogelijkheid om geselecteerde bestanden of mappen te herstellen. Als je eenmaal hebt gekozen voor een versie, kun je er doorheen bladeren door op de pijlknop ernaast te klikken.
Ga nu naar het te herstellen element en markeer het met een klik. Als je het te herstellen element hebt gemarkeerd, klik je op de knop »Terugzetten naar…« in het bovenste deel van het venster.
Een dialoogvenster wordt geopend. Je kunt nu navigeren naar de map waarin je het eerder geselecteerde element wilt herstellen. Bevestig je keuze met »Terugzetten«.
Houd er rekening mee dat het herstelproces enige tijd kan duren, afhankelijk van de hoeveelheid gegevens die moet worden teruggezet. Zodra het proces is voltooid, opent een groen dialoogvenster om je te informeren over het succesvolle herstel.
Versie volledig herstellen
Je hebt ook nog steeds de mogelijkheid om een oude versie volledig te herstellen. Nadat je een versie hebt gekozen, kun je er doorheen bladeren door op de naastgelegen pijlknop te klikken. Selecteer nu geen enkel element en klik op de knop »Terugzetten« in het bovenste deel van het venster.
Een dialoogvenster wordt geopend. Je kunt nu navigeren naar de map waarin je het eerder geselecteerde element wilt herstellen.
Bevestig je keuze met »Terugzetten«.
Houd er rekening mee dat het herstelproces enige tijd kan duren, afhankelijk van de hoeveelheid gegevens die moet worden teruggezet. Zodra het proces is voltooid, opent een groen dialoogvenster dat je informeert over het succesvolle herstel.
Back-ups die je handmatig hebt aangemaakt worden permanent bewaard en worden niet automatisch verwijderd als de back-upversie ouder wordt. Handmatig aangemaakte back-ups kun je ook alleen handmatig verwijderen.
Als je back-ups van de automatische back-ups wilt bewaren, is het voldoende om deze back-up te hernoemen. Dit verandert de oorspronkelijk automatisch aangemaakte back-up in een handmatige back-up die alleen door jou verwijderd kan worden.