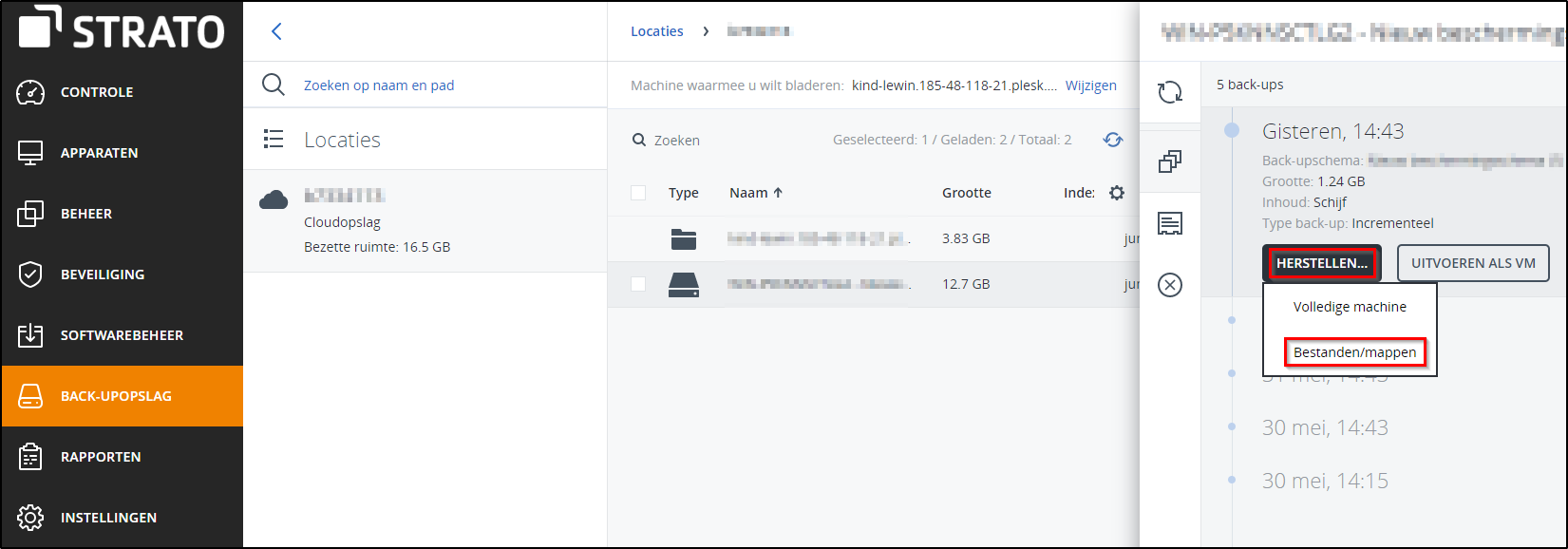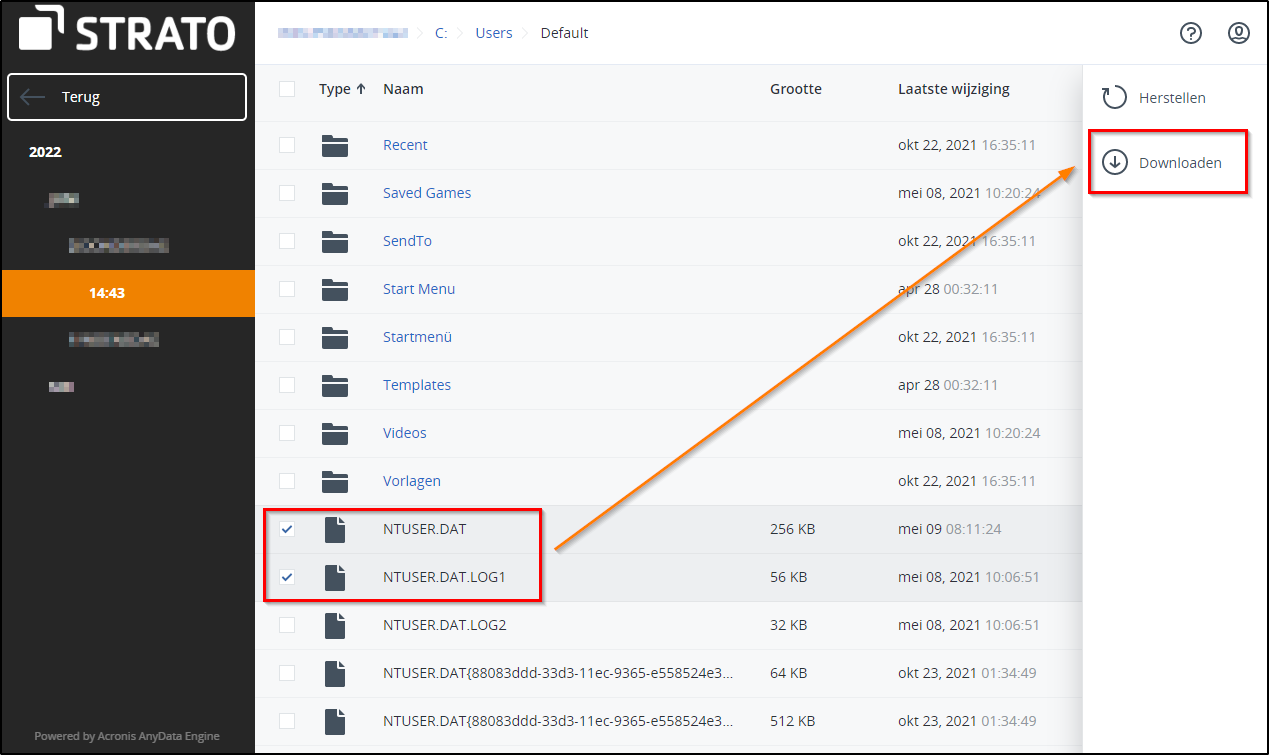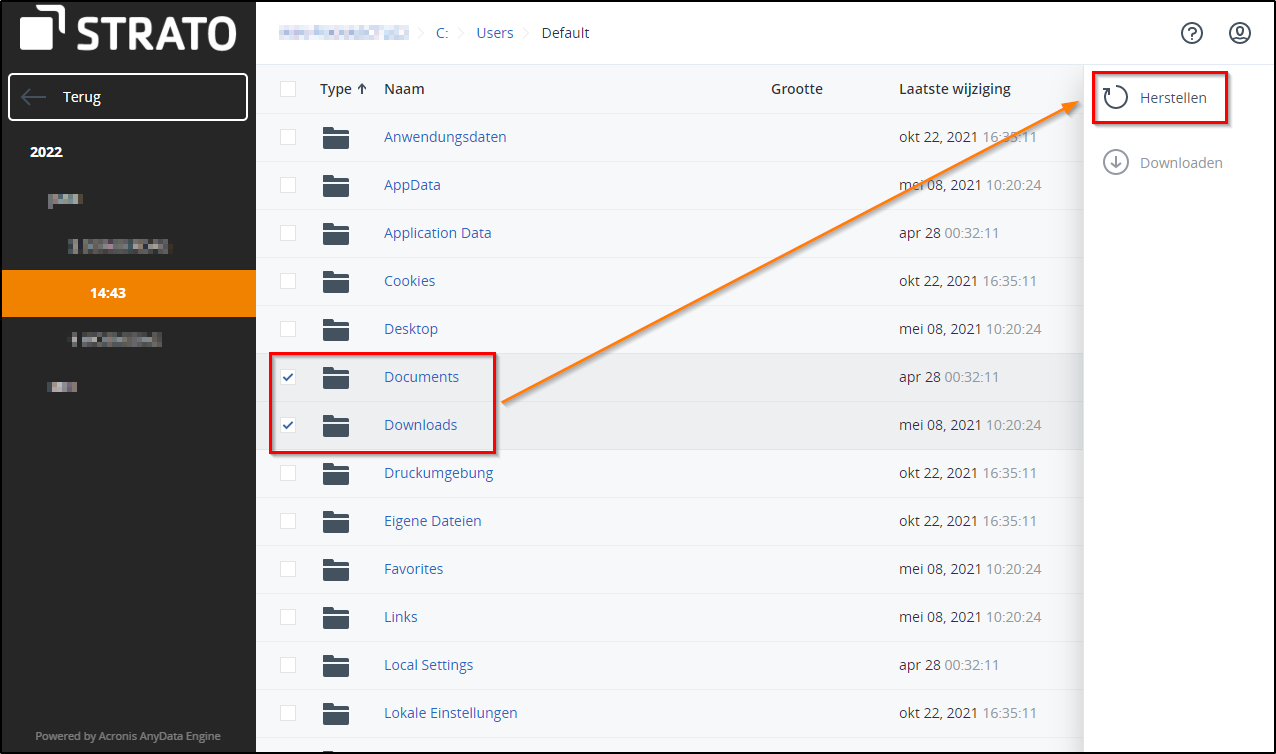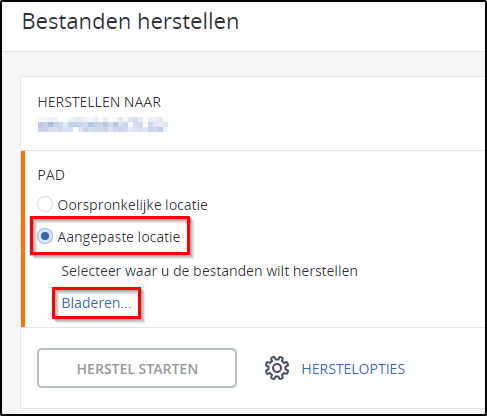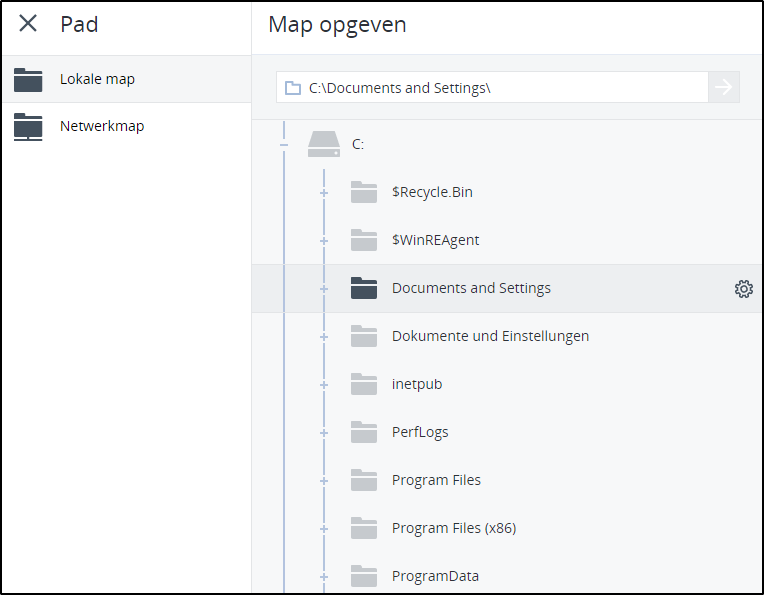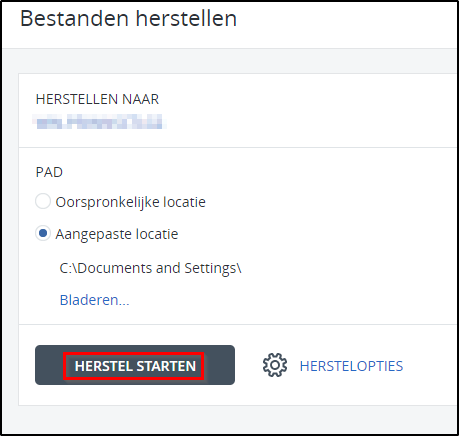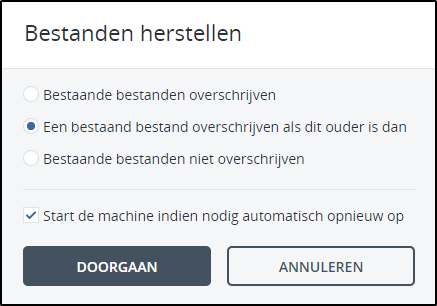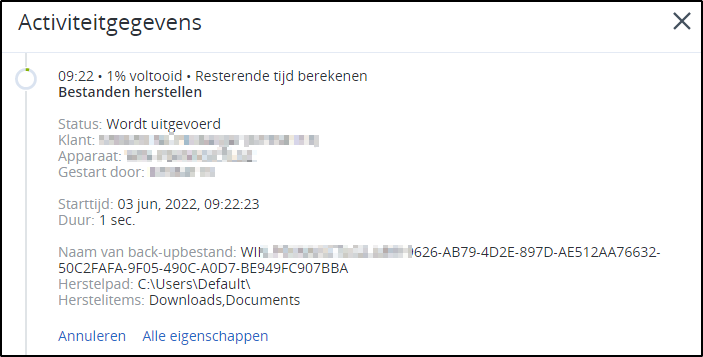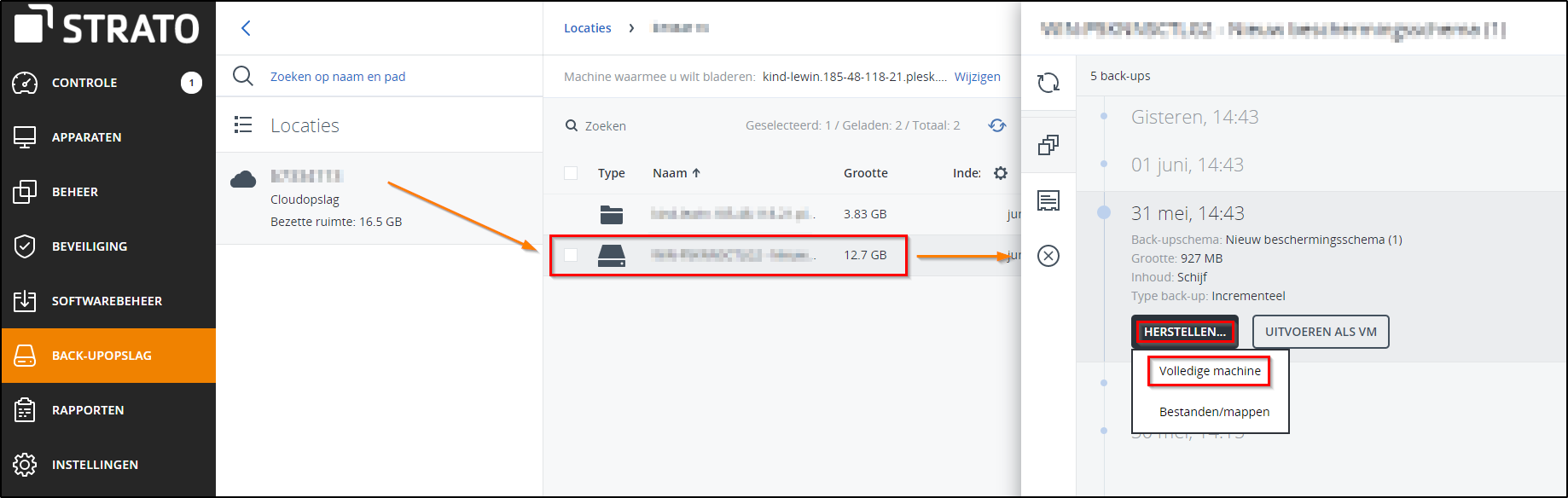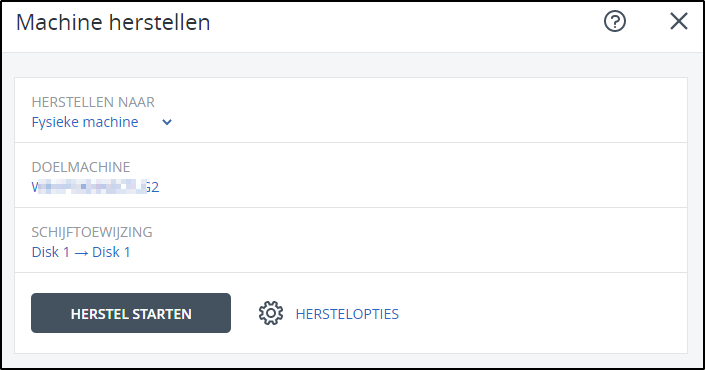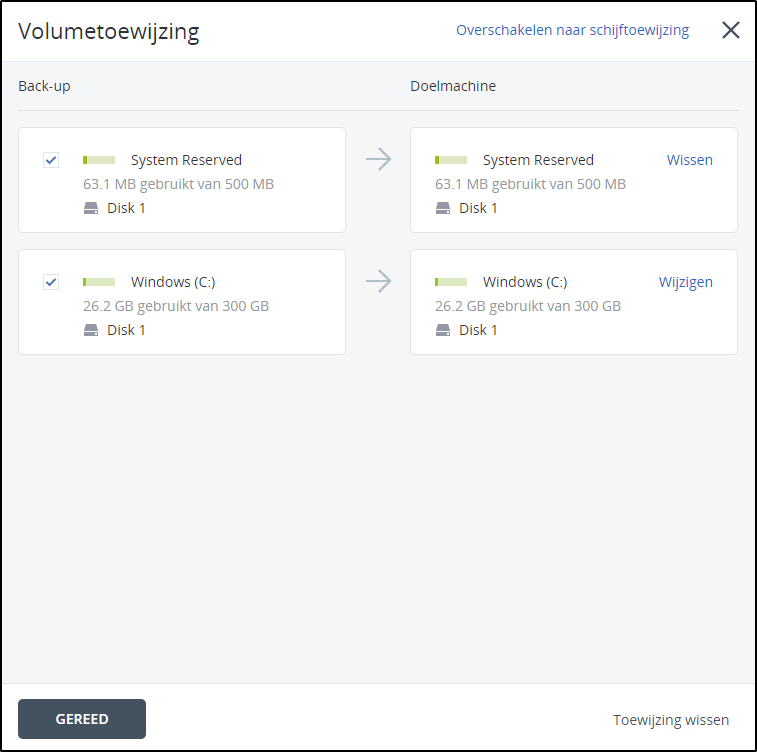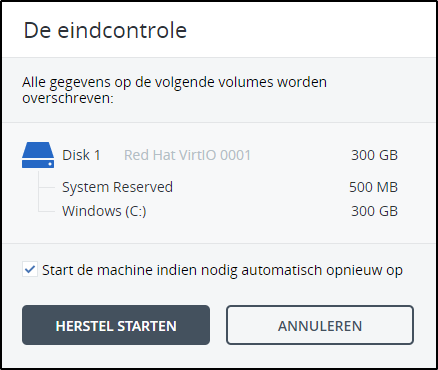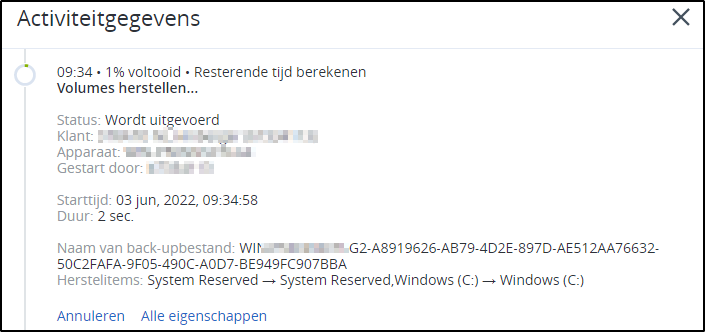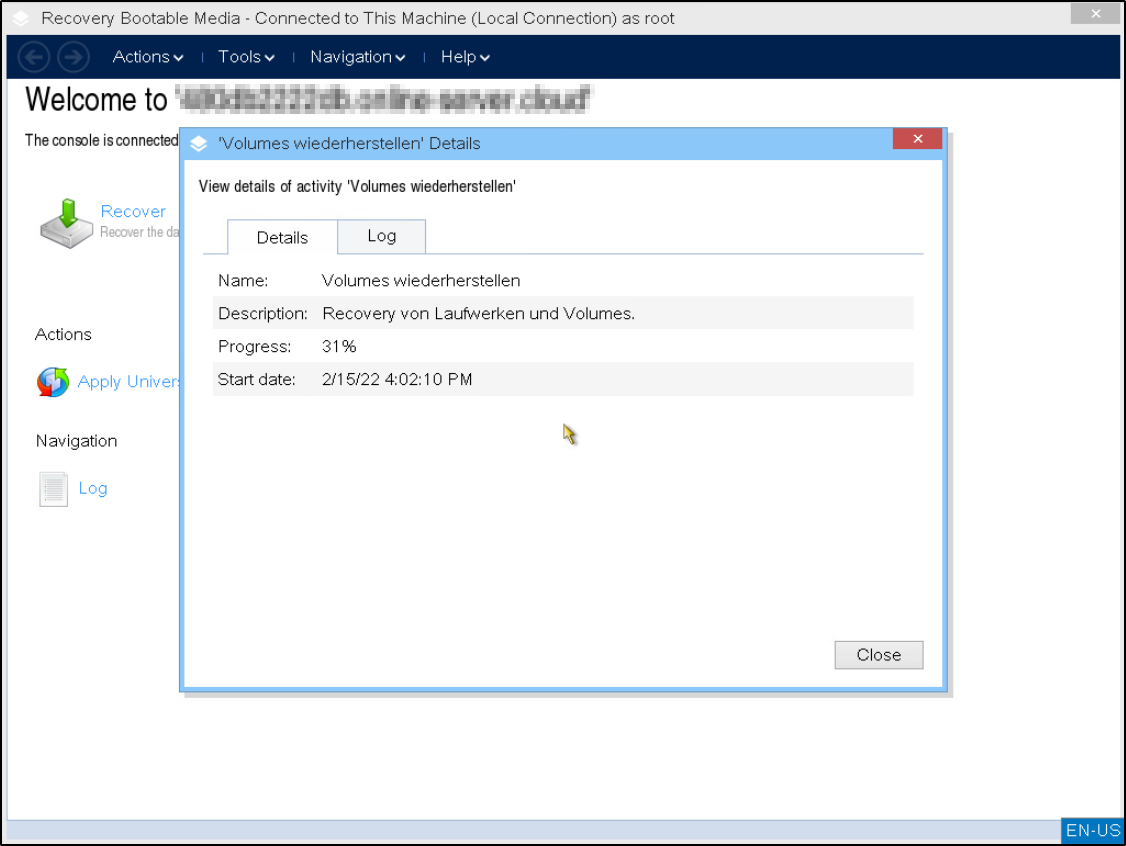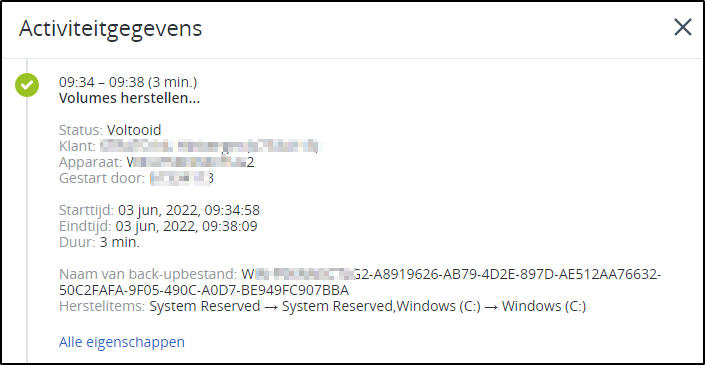Bestanden, mappen en hele systemen terugzetten met Cyber Protect
In dit artikel lees je hoe je bestanden, mappen en zelfs hele systemen kunt terugzetten met de back-ups in Cyber Protect.
Het terugzetten begint altijd in de Cyber Protect-console. Log daar dus eerst in.
Bestanden downloaden
Via de Cyber Protect-console heb je overal ter wereld toegang tot de gegevens waarvan in de cloud storage een back-up is gemaakt. Je kunt ze downloaden als dat nodig is. Een van de back-up-agents wordt gebruikt om de herstelpunten weer te geven, dus de respectievelijke back-uptoestanden. Daarom moet er minstens één apparaat geregistreerd en online zijn.
Ga in de Cyber Protect-console aan de linkerkant eerst naar Back-upopslag en kies de locatie waarop de back-up staat opgeslagen.
Kies het beschermingsplan dat gebruikt werd om de back-up te maken en klik op Back-ups weergeven in het menu rechts.
Kies de back-uplocatie waarvan je de bestanden wilt downloaden en klik op Herstellen.... Kies Bestanden/mappen in het menu.
Je komt nu in een overzicht waar je de schijven kunt zien waarvan een back-up is gemaakt. Klik op de schijf en navigeer door de mappen naar de gewenste bestanden. Vink de gewenste bestanden aan en klik rechts op Downloaden.
Bestanden en mappen terugzetten
Je kunt afzonderlijke bestanden tot hele mappen uit een back-up terugzetten. De machine waarop de bestanden en mappen worden teruggezet, hoeft niet dezelfde te zijn als die waarvan de back-ups afkomstig zijn. Je kiest zelf het pad waarnaar je bestanden terugzet.
Ga in de Cyber Protect-console aan de linkerkant eerst naar Back-upopslag en kies de opslaglocatie waarop de back-up is opgeslagen.
Kies het beschermingsplan dat gebruikt werd om de back-up te maken en klik op Back-ups weergeven in het menu rechts.
Kies de back-uplocatie waarvan je de bestanden wilt downloaden en klik op Herstellen.... Kies Bestanden/mappen uit het menu.
Je komt nu in de weergave van de schijven en mappen. Ga naar de bestanden of mappen en zet een vinkje voor de items die je wilt terugzetten. Als je alles geselecteerd hebt, klik je op Herstellen.
In het volgende venster kun je onder Herstellen naar instellen naar welke geregistreerde apparaten de gegevens teruggezet moeten worden.
Voor het pad kun je kiezen voor de oorspronkelijke locatie of voor een zelfgekozen pad via Aangepaste locatie.
Wil je een eigen pad instellen? Kies dan Aangepaste locatie en klik dan op Bladeren... om de locatie in te stellen.
Als je het pad bevestigt, keer je terug naar de recovery. Hier kun je het herstel starten of vooraf verschillende opties instellen. Een beschrijving van de verschillende mogelijkheden vind je hier.
Heb je het herstellen gestart? Dan moet je nog instellen hoe dit moet omgaan met reeds bestaande bestanden.
Nadat je hier een keuze hebt gemaakt, kun je doorgaan met het herstelproces. Nu start het herstellen. Je kunt het proces ook volgen onder Dashboard > Controle > Activiteiten.
Je hoeft overigens niet ingelogd blijven tijdens het terugzetten. Dat gaat namelijk ook door als je uitlogt
Zodra de status Voltooid wordt getoond, kun je de teruggezette bestanden openen.
Een volledig systeemherstel
Je kunt het hele systeem terugzetten met back-ups van het type (‘Volledige machine’).
De basisvoorwaarde voor een systeemherstel is dat het besturingssysteem op de doelmachine draait en de agent geregistreerd is.
Start het doelsysteem niet meer op? Dan raden we je aan een nieuwe installatie uit te voeren en pas dan de agent te installeren en te registreren. Staat je Cyber Protect slechts de registratie van één systeem toe? Verwijder dan eerst de oude machine via Instellingen > Agents. De back-ups worden hierdoor overigens niet verwijderd.
Om het terugzetten te starten, ga je eerst naar Back-upopslag en kies je de opslaglocatie waar de back-up staat. Kies dan de machine waarvan je de back-up wilt terugzetten en klik op Back-ups weergeven. Klik op de gewenste toestand en ga via Herstellen... naar Volledige machine.
Je kunt nu de opties van het herstellen kiezen. Neem de configuratie zorgvuldig door.
Onder Herstellen naar kun je instellen waar de recovery moet plaatsvinden. De optie Virtuele Machine werkt alleen als er een agent voor een VMWare of Virtuozzo-host is geïnstalleerd. Voor andere herstelacties kies je de instelling Fysieke Machine staan (zelfs als je terugzet naar een virtuele server).
Kies bij Doelmachine de machine waarnaar de back-up moet worden teruggezet.
Met Schijf-/Volumetoewijzing kun je controleren of de toewijzing van de afzonderlijke partities juist is.
Als het nodig is, kun je de toewijzing ook verwijderen en de volumes volledig opnieuw toewijzen.
Heb je de instellingen doorgevoerd? Dan kies je Herstel starten om de recovery in gang te zetten. Er volgt nog een laatste controle. Check hier of alles goed is geconfigureerd.
Laat de optie voor het opnieuw opstarten ingeschakeld. Als je nu op Herstel starten klikt, begint het herstelproces.
Je kunt de voortgang bekijken onder Dashboard > Controle > Activiteiten.
Kun je een grafische console gebruiken (zoals een VNC-console op een CP-klasse-server)? Dan kun je daarmee ook het herstel volgen.
Handmatig ingrijpen is niet nodig.
Is het herstel voltooid? Dan zie je dit bij de activiteiten. Het systeem start opnieuw op met de teruggezette gegevens.